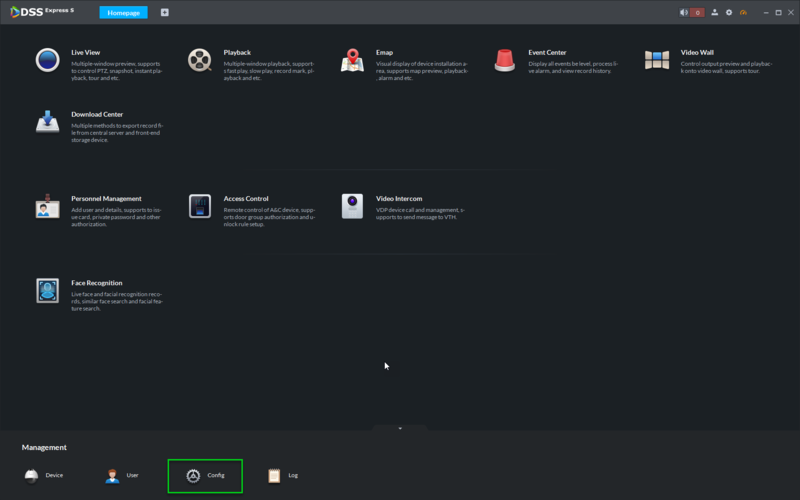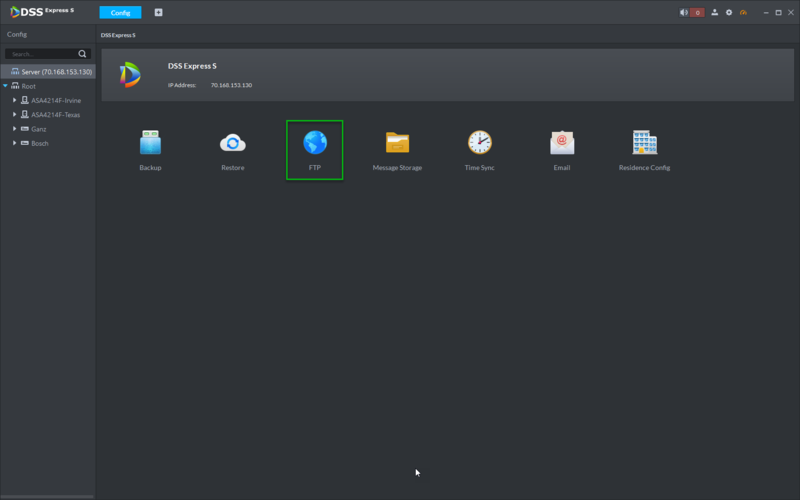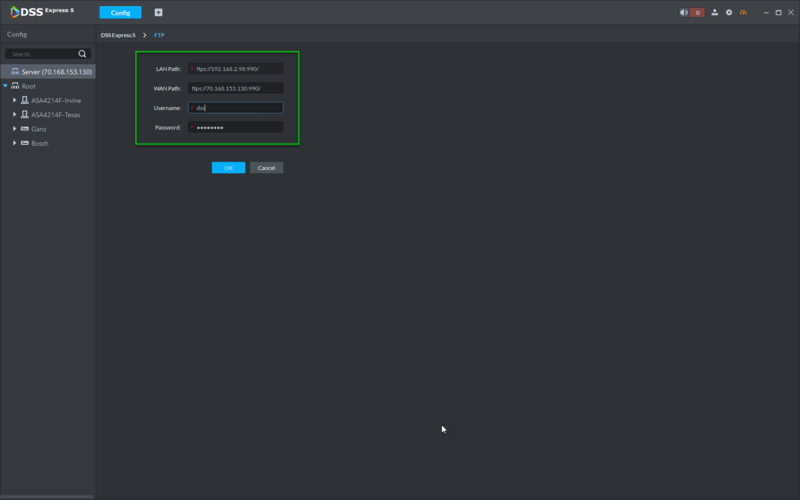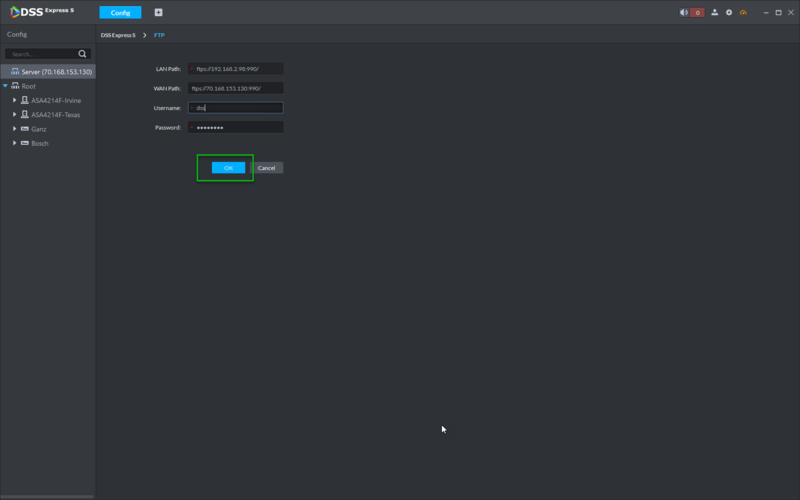Difference between revisions of "DSS Windows/Express/Config/FTP"
(→Step by Step Instructions) |
(→Step by Step Instructions) |
||
| Line 14: | Line 14: | ||
==Step by Step Instructions== | ==Step by Step Instructions== | ||
1. From the DSS Express Client, click, "Config" | 1. From the DSS Express Client, click, "Config" | ||
| + | |||
[[File:DSS_Express_Enable_Residence_Config1.png|800x800px]] | [[File:DSS_Express_Enable_Residence_Config1.png|800x800px]] | ||
| Line 21: | Line 22: | ||
3. Here you can specify the FTP server information. | 3. Here you can specify the FTP server information. | ||
| + | |||
[[file:DSS_Express_FTP2.png|800x800px]] | [[file:DSS_Express_FTP2.png|800x800px]] | ||
4. Click, "OK" to save your changes. | 4. Click, "OK" to save your changes. | ||
| + | |||
[[file:DSS_Express_FTP3.png|800x800px]] | [[file:DSS_Express_FTP3.png|800x800px]] | ||
Revision as of 13:02, 28 October 2018
Contents
How to Setup DSS Express FTP Settings
Description
Enable FTP, device uploads alarm snapshot to FTP. FTP is provided by platform, you also can set FTP created by FTP.
Alarm picture uploaded to FTP will be saved 30 days by default.
If free space is below 10G, the system auto clears space until space is over 10G.
Prerequisites
- DSS Express S
Video Instructions
Step by Step Instructions
1. From the DSS Express Client, click, "Config"
2. Click, "FTP"
3. Here you can specify the FTP server information.
4. Click, "OK" to save your changes.