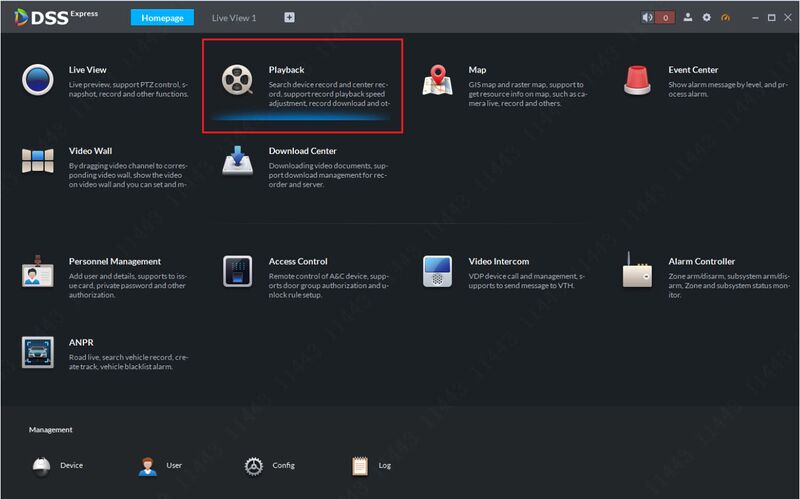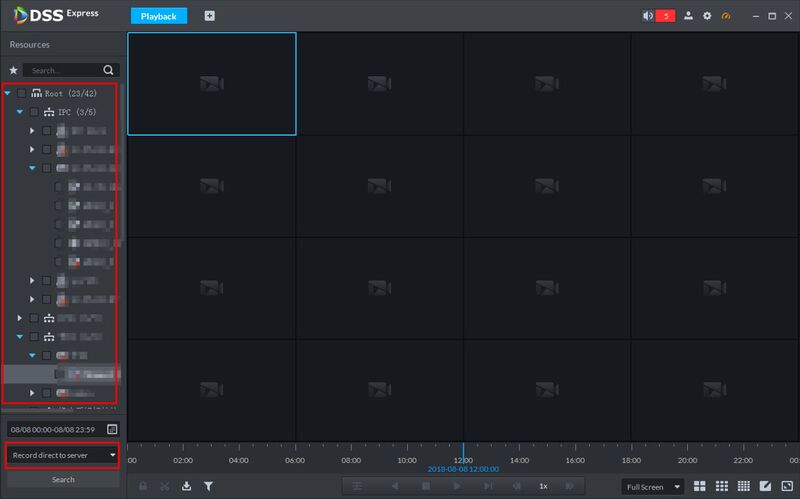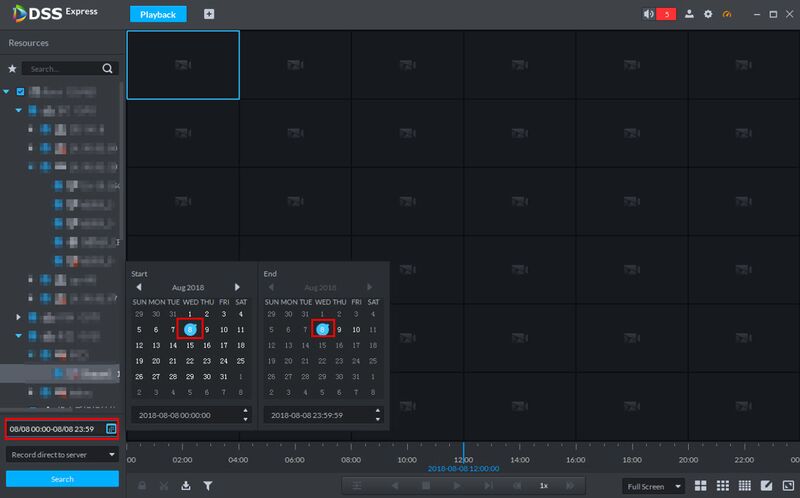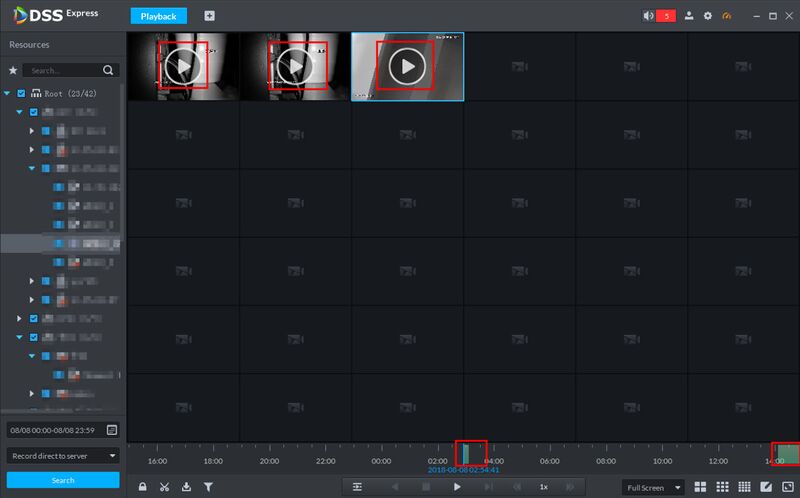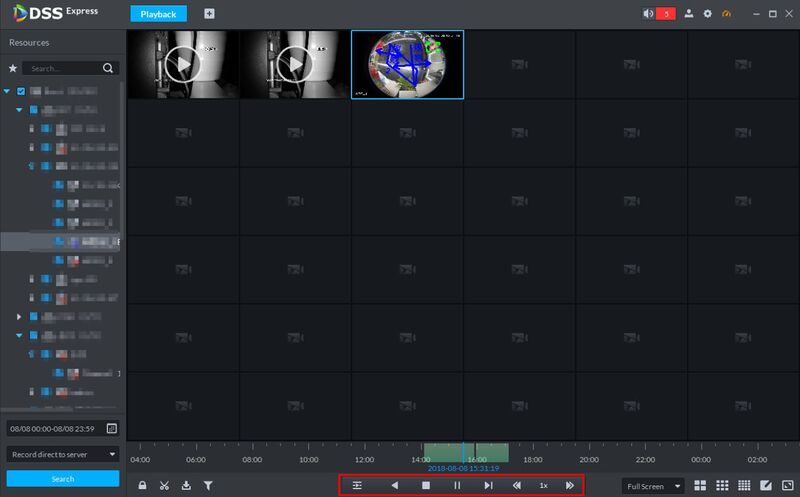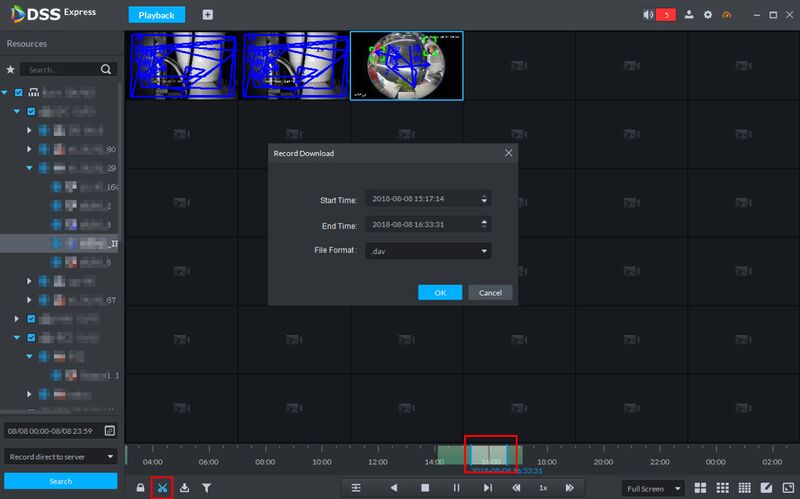Difference between revisions of "DSS Windows/Express/Playback"
(→Step by Step Instructions) |
|||
| Line 12: | Line 12: | ||
==Step by Step Instructions== | ==Step by Step Instructions== | ||
1. On DSS Express Client main menu, click on '''Playback''' | 1. On DSS Express Client main menu, click on '''Playback''' | ||
| + | |||
| + | [[File:dssExPlayback1.jpg|800x800px]] | ||
2. You will see the camera tree on the left pane. Select the camera you like to search, and then choose where you want the pull the recording from. | 2. You will see the camera tree on the left pane. Select the camera you like to search, and then choose where you want the pull the recording from. | ||
| Line 17: | Line 19: | ||
Note: Record direct to Recorder means you like to pull the video recording that saved in the recorder internal HDD. | Note: Record direct to Recorder means you like to pull the video recording that saved in the recorder internal HDD. | ||
Record direct to server means the video recording is saved in Storage Server. | Record direct to server means the video recording is saved in Storage Server. | ||
| + | |||
| + | [[File:dssExPlayback2.jpg|800x800px]] | ||
3. Select the date and time to search. | 3. Select the date and time to search. | ||
| + | |||
| + | [[File:dssExPlayback3.jpg|800x800px]] | ||
4. The record video result will now showing on the camera preview. Double click time with record on time axis to playback record by time (you can scroll to zoom in time axis). Click play button on window to start play from the earliest time. | 4. The record video result will now showing on the camera preview. Double click time with record on time axis to playback record by time (you can scroll to zoom in time axis). Click play button on window to start play from the earliest time. | ||
| + | |||
| + | [[File:dssExPlayback5.jpg|800x800px]] | ||
5. During playback, you can control the video using button on the bottom of preview screen. | 5. During playback, you can control the video using button on the bottom of preview screen. | ||
| + | |||
| + | [[File:dssExPlayback6.jpg|800x800px]] | ||
| Line 29: | Line 39: | ||
Option 1: using cut button | Option 1: using cut button | ||
1. Follow previous section, in playback page, click cut button, and select start and end time on time axis to download record. | 1. Follow previous section, in playback page, click cut button, and select start and end time on time axis to download record. | ||
| + | Note: Record download supports several different format, such as: dav, avi, mp4, flv and asf. | ||
| − | + | [[File:dssExPlayback7.jpg|800x800px]] | |
2. Click download and go to download center. During the downloading process, you can pause or delete the download task using the available button. | 2. Click download and go to download center. During the downloading process, you can pause or delete the download task using the available button. | ||
| + | [[File:dssExPlayback8.jpg|800x800px]] | ||
Option 2: using download button | Option 2: using download button | ||
| − | Click download button to enter download center, you can download | + | Click download button to enter download center, you can download record by record list and tag. |
| − | record by record list and tag. | ||
| − | |||
| − | |||
| − | [[File: | + | [[File:dssExPlayback9.jpg|800x800px]] |
Revision as of 14:38, 30 October 2018
Contents
How to Playback Video from DSS Express
Description
This article will show you how to do camera playback from DSS Express Client.
Prerequisites
DSS Express Client software installed and has access to DSS Express Server.
Video Instructions
Step by Step Instructions
1. On DSS Express Client main menu, click on Playback
2. You will see the camera tree on the left pane. Select the camera you like to search, and then choose where you want the pull the recording from.
Note: Record direct to Recorder means you like to pull the video recording that saved in the recorder internal HDD. Record direct to server means the video recording is saved in Storage Server.
3. Select the date and time to search.
4. The record video result will now showing on the camera preview. Double click time with record on time axis to playback record by time (you can scroll to zoom in time axis). Click play button on window to start play from the earliest time.
5. During playback, you can control the video using button on the bottom of preview screen.
Download playback
Option 1: using cut button 1. Follow previous section, in playback page, click cut button, and select start and end time on time axis to download record. Note: Record download supports several different format, such as: dav, avi, mp4, flv and asf.
2. Click download and go to download center. During the downloading process, you can pause or delete the download task using the available button.
Option 2: using download button
Click download button to enter download center, you can download record by record list and tag.