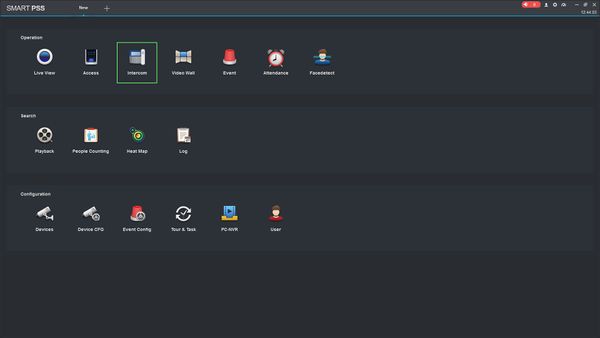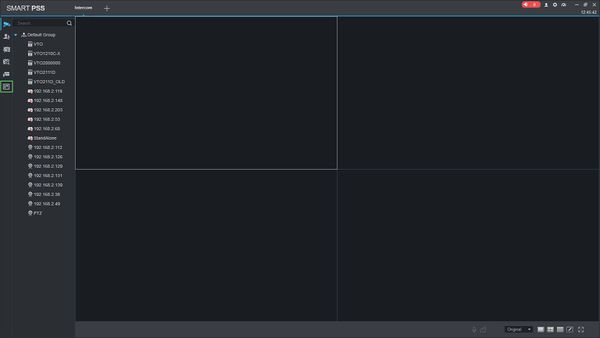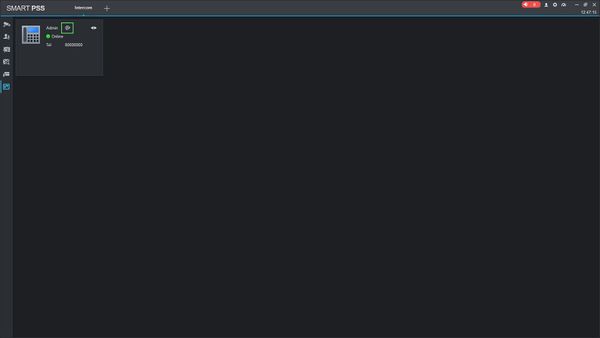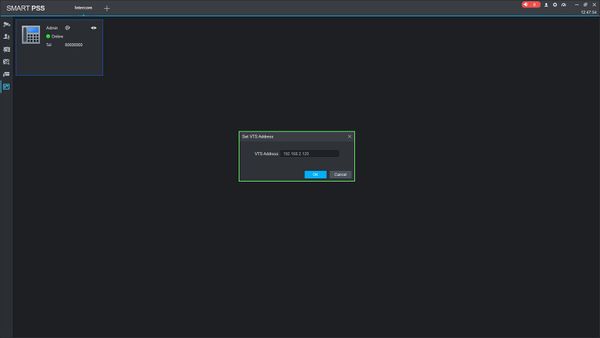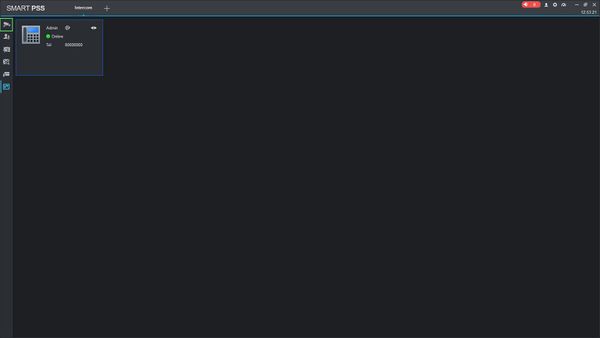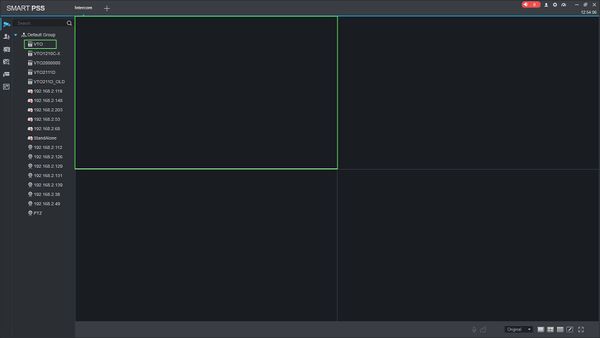Difference between revisions of "SmartPSS/How To Setup Video Talk"
(Created page with "==How To Setup Video Talk In SmartPSS== ===Description=== This article will show you how to setup and use Video Talk in SmartPSS 2.0 ===Prerequisites=== * [https://dahuawiki...") |
(→How To Setup Video Talk In SmartPSS) |
||
| Line 33: | Line 33: | ||
[[File:How_To_Setup_Video_Talk_SmartPSS_-_4.jpg|600px]] | [[File:How_To_Setup_Video_Talk_SmartPSS_-_4.jpg|600px]] | ||
| + | |||
| + | Setup is complete | ||
| + | |||
| + | 6. Click on Monitor | ||
| + | |||
| + | [[File:How_To_Setup_Video_Talk_SmartPSS_-_5.jpg|600px]] | ||
| + | |||
| + | 8. Double Click the device the device list on the left side of the screen, then double click the video pane to bring the feed up in full screen | ||
| + | |||
| + | [[File:How_To_Setup_Video_Talk_SmartPSS_-_6.jpg|600px]] | ||
Revision as of 20:02, 3 April 2019
Contents
How To Setup Video Talk In SmartPSS
Description
This article will show you how to setup and use Video Talk in SmartPSS 2.0
Prerequisites
- SmartPSS
- Device with video talk capabilities
- Device with video talk capabilities added to SmartPSS Device List - How To Add Device to SmartPSS
Video Instructions
Step by Step Instructions
1. Launch SmartPSS.
2. Click Intercom
3. Click the VTS icon on the left to enter the VTS Settings menu
4. Click the IP icon to edit the setting
5.Enter the local IP of the computer running SmartPSS
Setup is complete
6. Click on Monitor
8. Double Click the device the device list on the left side of the screen, then double click the video pane to bring the feed up in full screen