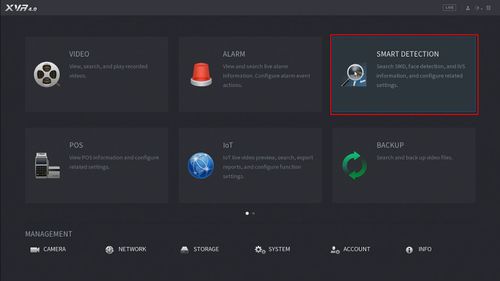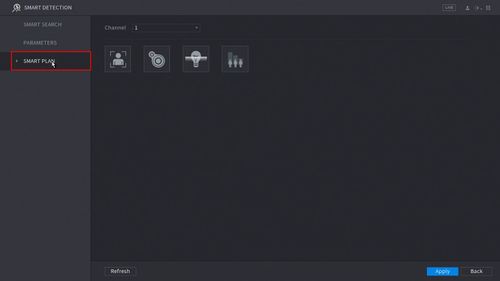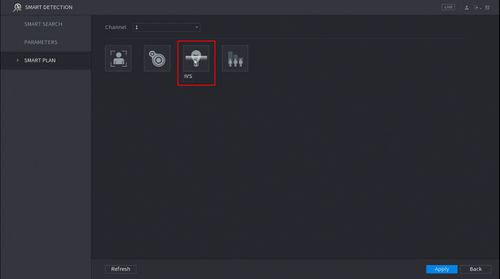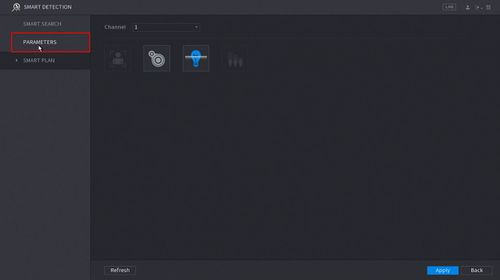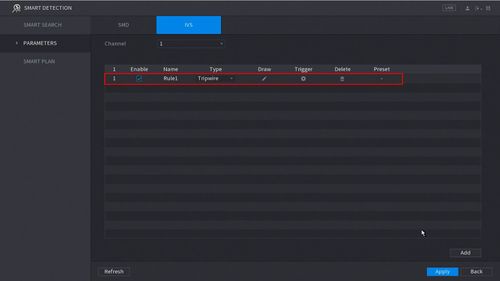Notice: Firmware Links Under Maintenance We are currently undergoing maintenance on all firmware links. If any links are inaccessible, please email or contact Tech Support for the firmware. We appreciate your patience during the maintenance, thank you for your understanding.
Difference between revisions of "New GUI/AI/Intrusion Setup"
| Line 11: | Line 11: | ||
===Step by Step Instructions=== | ===Step by Step Instructions=== | ||
| + | |||
| + | |||
| + | [[File:How_To_Setup_Intrusion_-_NewUI_-_1.jpg|500px]] | ||
| + | |||
| + | [[File:How_To_Setup_Intrusion_-_NewUI_-_2.jpg|500px]] | ||
| + | |||
| + | [[File:How_To_Setup_Intrusion_-_NewUI_-_3.jpg|500px]] | ||
| + | |||
| + | [[File:How_To_Setup_Intrusion_-_NewUI_-_4.jpg|500px]] | ||
| + | |||
| + | [[File:How_To_Setup_Intrusion_-_NewUI_-_5.jpg|500px]] | ||
| + | |||
| + | [[File:How_To_Setup_Intrusion_-_NewUI_-_6.jpg|500px]] | ||
| + | |||
| + | |||
| + | |||
| + | |||
| + | |||
| + | |||
| + | |||
| + | |||
| + | |||
| + | |||
| + | |||
| + | |||
| + | |||
| + | |||
| + | |||
| + | |||
| + | |||
| + | |||
| + | |||
| + | |||
| + | |||
| + | |||
| + | |||
| + | |||
| + | |||
| + | |||
| + | |||
| + | |||
| + | |||
| + | |||
1. Enter the Main Menu | 1. Enter the Main Menu | ||
Revision as of 19:50, 7 August 2019
Contents
How To Setup Intrusion Detection
Description
This article will show you how to setup the Intrusion IVS feature on a supported device
Prerequisites
- Supported device with Intrusion feature
Video Instructions
Step by Step Instructions
1. Enter the Main Menu
- Right click at live view then select "Main Menu"
2. Click Smart Detection
3. Click Smart Plan
4. Click to Select IVS (Light Bulb icon)
When enabled the icon will highlight
Click Apply to save changes
6. Click Parameters
7. Use the dropdown box to select the Channel
Then click Add in the lower right side of the screen to Add an IVS rule
8. The created rule will appear in the list
9. Use the dropdown box to change the Rule Type to "Intrusion"