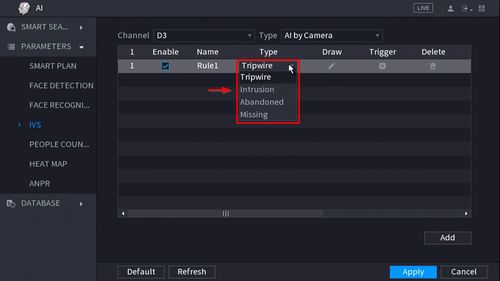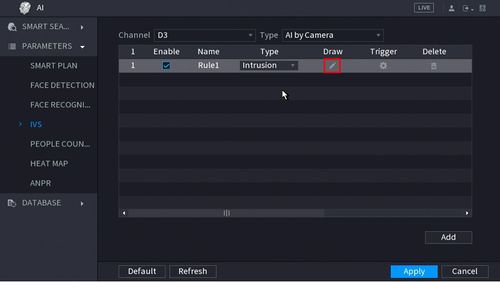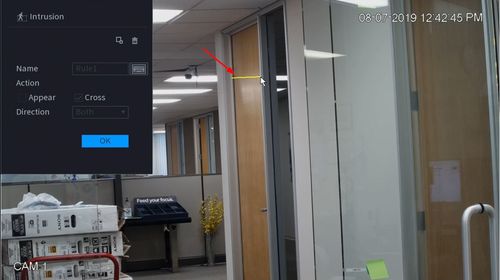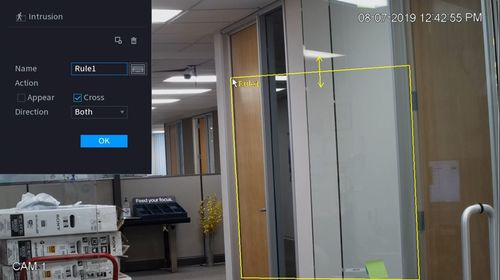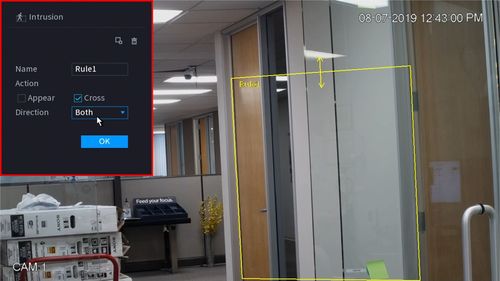Difference between revisions of "New GUI/AI/Intrusion Setup"
| Line 50: | Line 50: | ||
9. Use the dropdown box to change the Rule Type to "Intrusion" | 9. Use the dropdown box to change the Rule Type to "Intrusion" | ||
| − | + | [[File:How_To_Setup_Intrusion_-_NewUI_-_9.jpg|500px]] | |
10. Click the Pencil icon to draw the Intrusion rule | 10. Click the Pencil icon to draw the Intrusion rule | ||
| + | [[File:How_To_Setup_Intrusion_-_NewUI_-_10.jpg|500px]] | ||
11. The Channel will fullscreen. | 11. The Channel will fullscreen. | ||
| Line 59: | Line 60: | ||
Left click anywhere inside the video frame to begin drawing the detection area for the Intrusion. | Left click anywhere inside the video frame to begin drawing the detection area for the Intrusion. | ||
| + | [[File:How_To_Setup_Intrusion_-_NewUI_-_11.jpg|500px]] | ||
Right click to end drawing. | Right click to end drawing. | ||
| + | [[File:How_To_Setup_Intrusion_-_NewUI_-_12.jpg|500px]] | ||
12. You can use the Intrusion menu that appears for additional rule settings: | 12. You can use the Intrusion menu that appears for additional rule settings: | ||
| + | |||
| + | [[File:How_To_Setup_Intrusion_-_NewUI_-_13.jpg|500px]] | ||
*Name: A name can be applied to the rule | *Name: A name can be applied to the rule | ||
| Line 76: | Line 81: | ||
Once the Intrusion rule settings have been created click OK | Once the Intrusion rule settings have been created click OK | ||
| − | |||
| − | |||
| − | |||
| − | |||
| − | |||
| − | |||
| − | |||
| − | |||
| − | |||
| − | |||
| − | |||
| − | |||
| − | |||
| − | |||
| − | |||
| − | |||
| − | |||
| − | |||
| − | |||
| − | |||
| − | |||
| − | |||
| − | |||
| − | |||
| − | |||
| − | |||
| − | |||
| − | |||
| − | |||
| − | |||
| − | |||
| − | |||
| − | |||
| − | |||
| − | |||
| − | |||
| − | |||
| − | |||
| − | |||
| − | |||
| − | |||
| − | |||
| − | |||
| − | |||
| − | |||
| − | |||
| − | |||
| − | |||
| − | |||
| − | |||
| − | |||
| − | |||
| − | |||
| − | |||
| − | |||
| − | |||
| − | |||
| − | |||
| − | |||
| − | |||
| − | |||
| − | |||
| − | |||
| − | |||
| − | |||
| − | |||
Revision as of 21:27, 7 August 2019
Contents
How To Setup Intrusion Detection
Description
This article will show you how to setup the Intrusion IVS feature on a supported device
Prerequisites
- Supported device with Intrusion feature
Video Instructions
Coming Soon
Step by Step Instructions
1. From the Main Menu click AI
2. Click Parameters > Smart Plan
3. Use the drop down box to select the Channel
4. Click the IVS icon to enable.
The icon will highlight when selected.
Click Apply
5. Click Parameters > IVS
6. Use the drop-down box to select the Channel
Then click Add in the lower right side of the screen to Add an IVS rule
8. The created rule will appear in the list
9. Use the dropdown box to change the Rule Type to "Intrusion"
10. Click the Pencil icon to draw the Intrusion rule
11. The Channel will fullscreen.
Left click anywhere inside the video frame to begin drawing the detection area for the Intrusion.
Right click to end drawing.
12. You can use the Intrusion menu that appears for additional rule settings:
- Name: A name can be applied to the rule
- Action
- Appear
- Cross
- Direction
Click ![]() icon to set the Target Filter (maximum and minimum size size for Objects to follow rule)
icon to set the Target Filter (maximum and minimum size size for Objects to follow rule)
Click ![]() icon to clear the current rule
icon to clear the current rule
Once the Intrusion rule settings have been created click OK