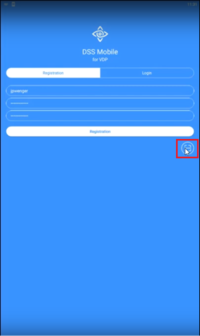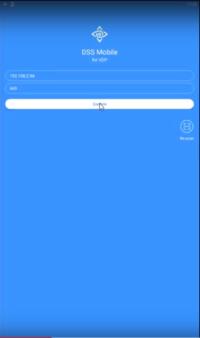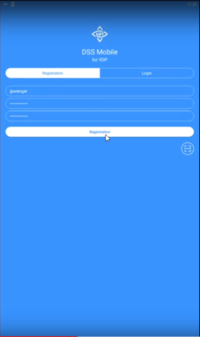Difference between revisions of "DSS Windows/Express/Mobile Access via DSS Mobile for VDP"
(→Video Instructions) |
|||
| Line 18: | Line 18: | ||
==Step by Step Instructions== | ==Step by Step Instructions== | ||
===Register Mobile User=== | ===Register Mobile User=== | ||
| − | 1. On the VTH device, go to Setting(Short Press) | + | 1. On the VTH device, go to Setting (Short Press)<br> |
| + | [[File:1._VTH_Screen_part_1.jpg|400px]] | ||
2. Login | 2. Login | ||
| − | 3. General -> QR Code | + | 3. General -> QR Code<br> |
| + | [[File:2._VTH_Screen_part_2.jpg|400px]] | ||
4. Open DSS Mobile for VDP on mobile device. | 4. Open DSS Mobile for VDP on mobile device. | ||
| − | 5. Input Username, and password twice. | + | 5. Input Username, and password twice.<br> |
| + | [[File:3._DSS_Mobile_for_VDP_User_Registration_part_1.PNG|400px|200px]] | ||
| − | 6. Click on the scan icon | + | 6. Click on the scan icon.<br> |
| + | [[File:4._DSS_Mobile_for_VDP_User_Registration_part_2.PNG|400px|200px]] | ||
7. Scan QR code displayed on right hand side of VTH device. | 7. Scan QR code displayed on right hand side of VTH device. | ||
| − | 8. Click, "Registration" | + | 8. Click "Confirm".<br> |
| + | [[File:5._Click_Confirm.PNG|400px|200px]] | ||
| + | |||
| + | 8. Click, "Registration".<br> | ||
| + | [[File:6._Click_Registration.PNG|400px|200px]] | ||
| + | |||
| + | 9. Select "Login" next to Registration if it's not already done selected, and login using the user created earlier.<br> | ||
| + | [[File:7._Login_to_DSS_Mobile_for_VDP.PNG|400px|200px]] | ||
| + | |||
| + | 10. Take note of the SIP ID located under setting. It will be required for adding the VTH to the DSS client later.<br> | ||
| + | [[File:8._SIP_ID.PNG|400px|200px]] | ||
9. Device will not register to the DSS Server as a, " | 9. Device will not register to the DSS Server as a, " | ||
Revision as of 00:17, 16 October 2019
Contents
Mobile Access via DSS Mobile for VDP Setup
Description
This article will show you how to setup remote access to DSS Express S via mobile device.
Prerequisites
- DSS Express S Server Installed
- DSS Express S Client Installed
- How to Add Dahua Video Intercom to DSS Express
- Video Intercom Initial Setup
- DSS Express S Remote Access via Portforwarding (Required for WAN or remote access)
Video Instructions
Step by Step Instructions
Register Mobile User
1. On the VTH device, go to Setting (Short Press)

2. Login
4. Open DSS Mobile for VDP on mobile device.
5. Input Username, and password twice.
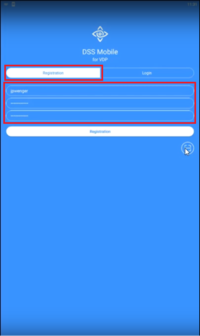
7. Scan QR code displayed on right hand side of VTH device.
9. Select "Login" next to Registration if it's not already done selected, and login using the user created earlier.

10. Take note of the SIP ID located under setting. It will be required for adding the VTH to the DSS client later.
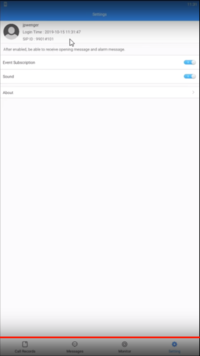
9. Device will not register to the DSS Server as a, "