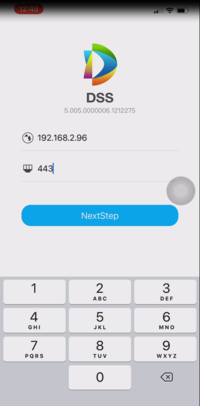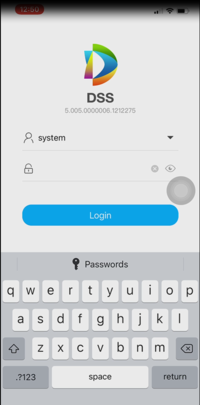Difference between revisions of "DSS Windows/Express/Mobile Access via DSS Mobile2"
(→Step by Step Instructions) |
(→Step by Step Instructions) |
||
| Line 30: | Line 30: | ||
[[File:2. DSS Mobile 2 Login part 2.PNG|200px]] | [[File:2. DSS Mobile 2 Login part 2.PNG|200px]] | ||
| − | 2. Once the device is successfully | + | Tap Log In |
| + | |||
| + | 2. Once the device is successfully connected , the below screen should be displayed. | ||
| + | |||
[[File:3. After Login.PNG|200px]] | [[File:3. After Login.PNG|200px]] | ||
Revision as of 17:15, 25 October 2019
Contents
Mobile Access via DSS Mobile 2 Setup
Description
This article will show you how to setup remote access to DSS Express S via mobile device.
Prerequisites
- DSS Express S Server Installed
- DSS Express S Client Installed
- DSS Express S Remote Access via Portforwarding (Required for WAN or remote access)
- DSS Express S Server information - IP, Port, Username / Password
- DSS Mobile2 for Android or DSS Mobile2 for iOS
Video Instructions
Step by Step Instructions
1. Open DSS Mobile 2 and login using the unit's information:
- IP address
- port (default 443)
Tap Next Step
2. Enter the log in information for the server:
- username: system (default)
- password: password
Tap Log In
2. Once the device is successfully connected , the below screen should be displayed.