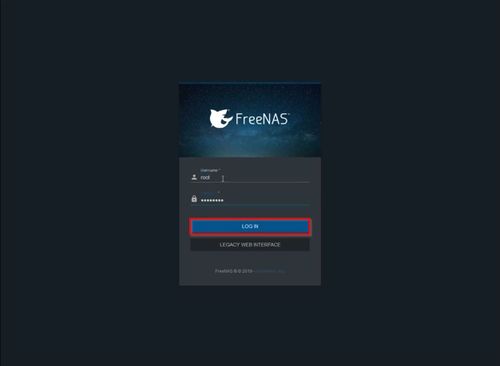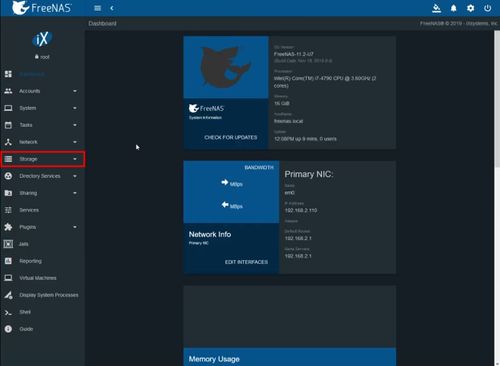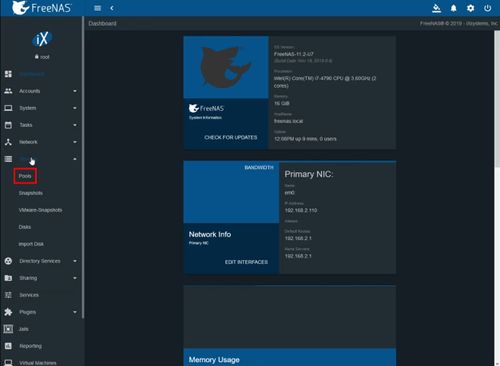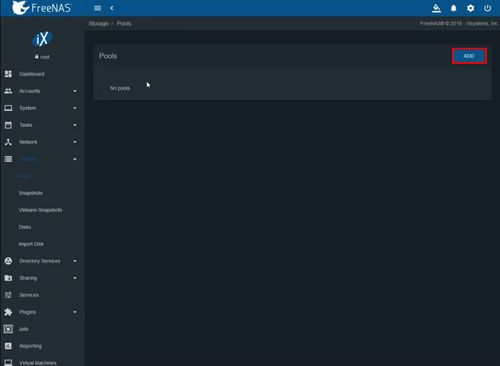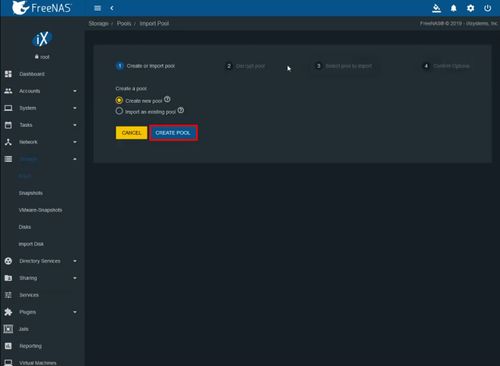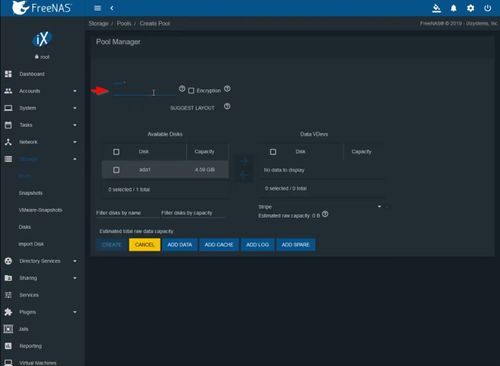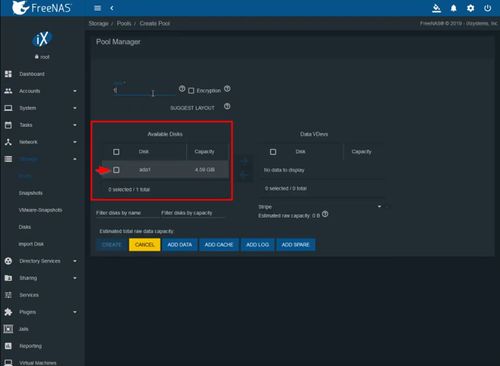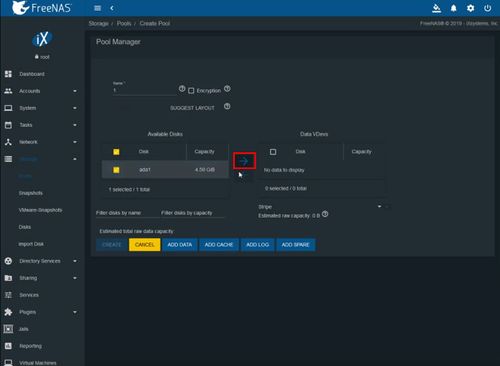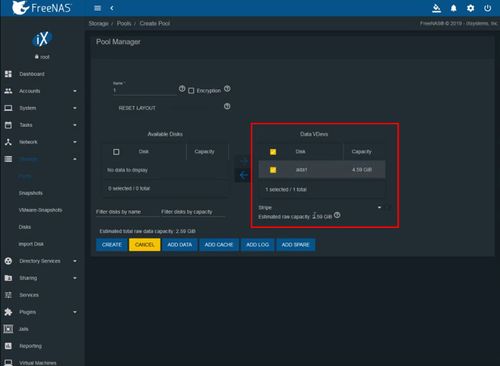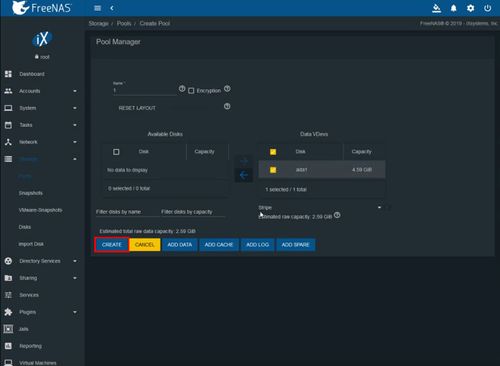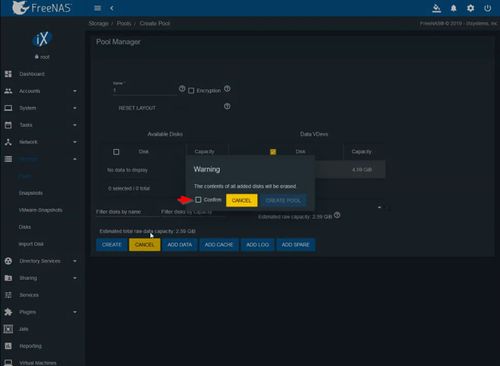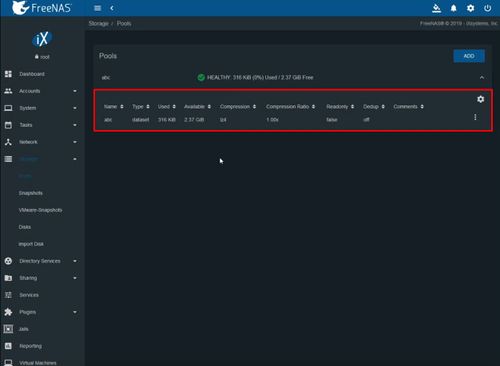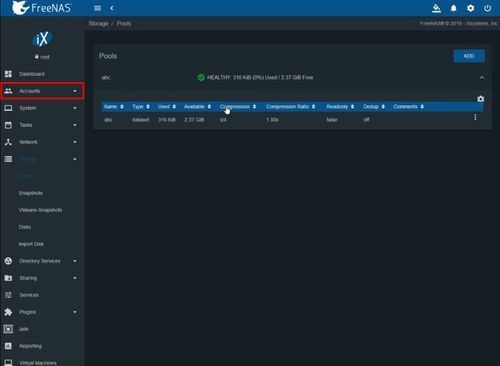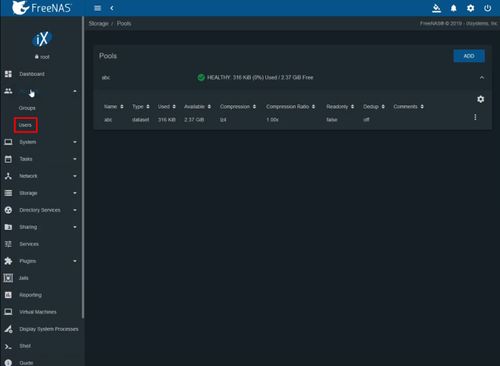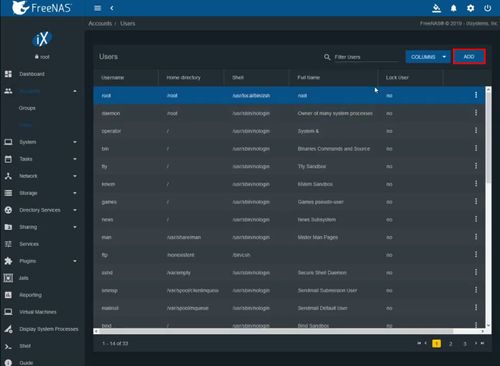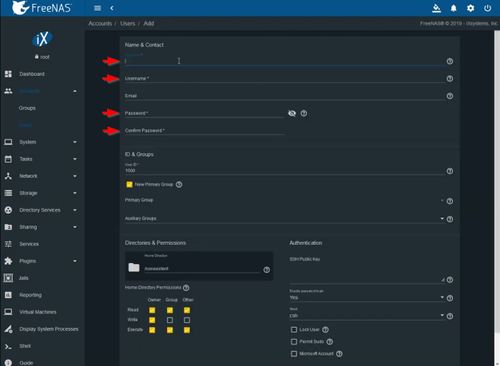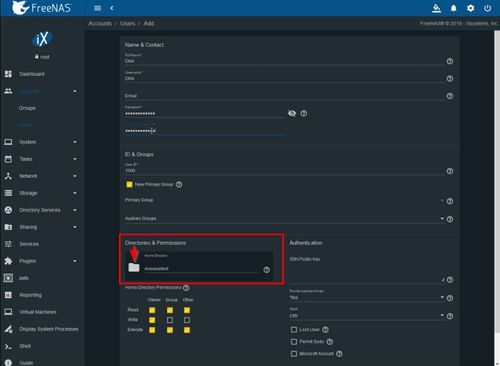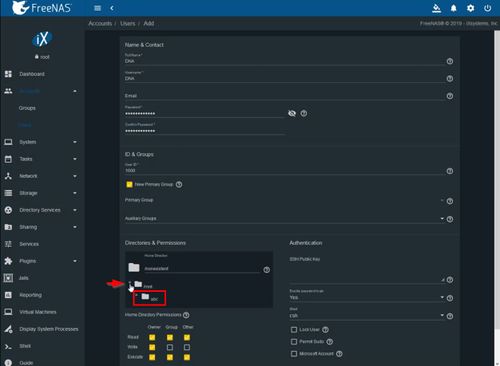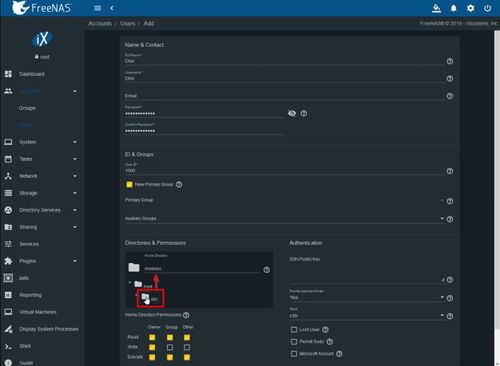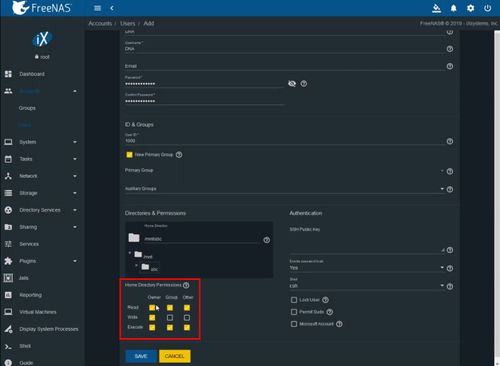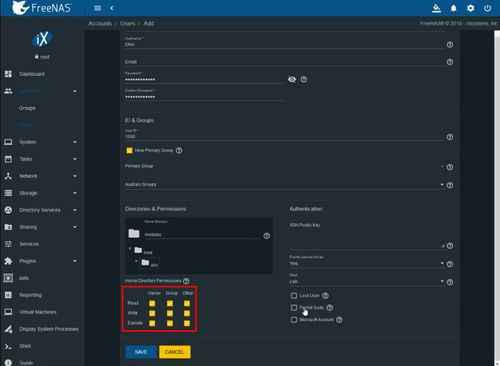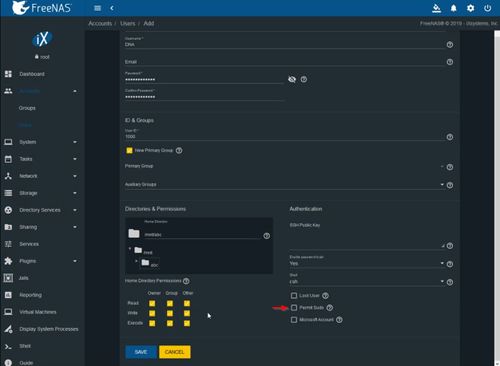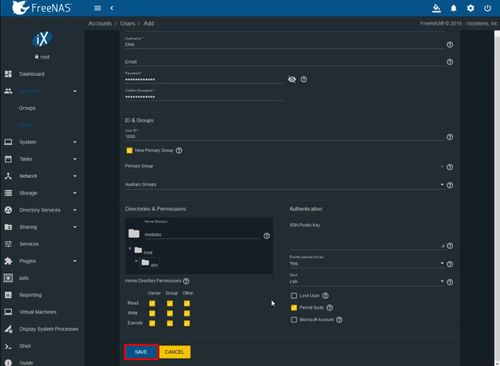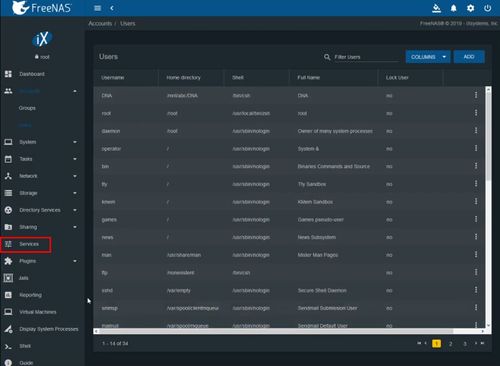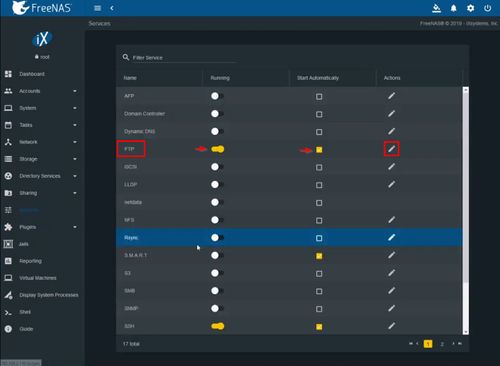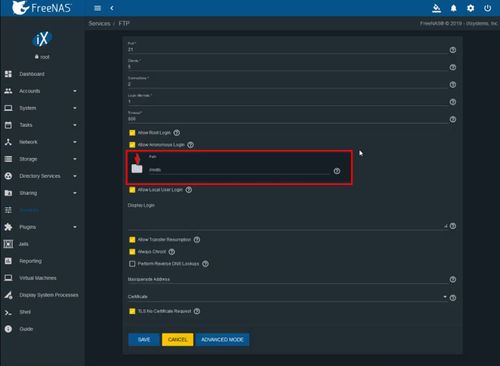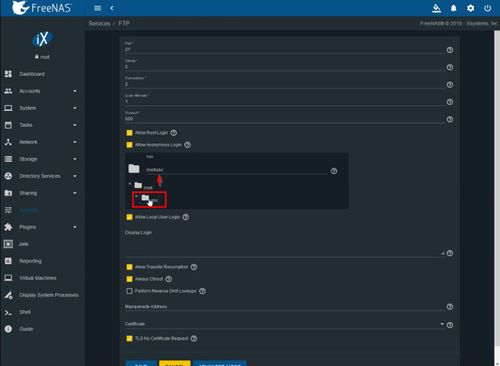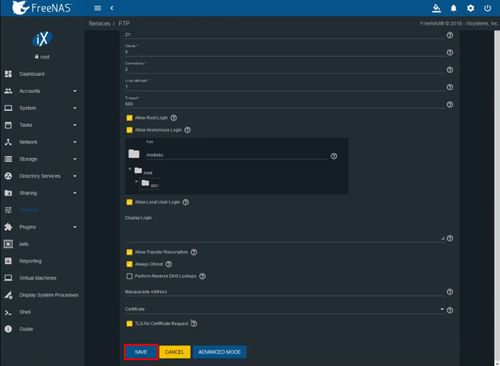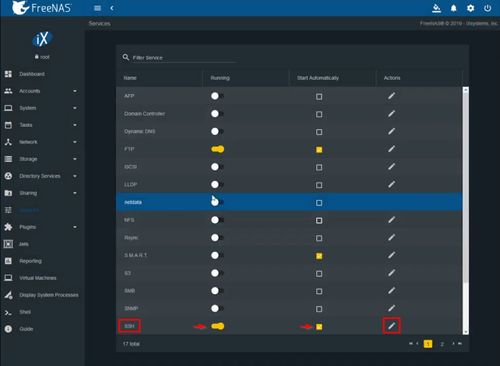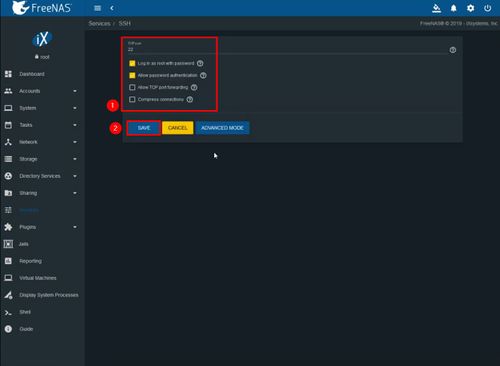Difference between revisions of "Record/Advanced/SFTP Setup Using FreeNAS"
(→Instructions:Part 1 FreeNAS Setup) |
(→Instructions:Part 1 FreeNAS Setup) |
||
| Line 95: | Line 95: | ||
15. Under Directories & Permissions | 15. Under Directories & Permissions | ||
| − | The directory that was created in the previous steps must be | + | The directory that was created in the previous steps must be assigned to the new user |
Click the folder icon | Click the folder icon | ||
| Line 112: | Line 112: | ||
16. Under Home Directory Permissions | 16. Under Home Directory Permissions | ||
| + | |||
| + | [[File:SFTP_Setup_Using_FreeNAS_-_20.jpg|500px]] | ||
Make the following permissions changes for the user: | Make the following permissions changes for the user: | ||
| − | |||
| − | |||
17. Check the box next to 'Permit Sudo' | 17. Check the box next to 'Permit Sudo' | ||
| Line 122: | Line 122: | ||
[[File:SFTP_Setup_Using_FreeNAS_-_22.jpg|500px]] | [[File:SFTP_Setup_Using_FreeNAS_-_22.jpg|500px]] | ||
| + | |||
| + | 18. Click Save to save all settings | ||
[[File:SFTP_Setup_Using_FreeNAS_-_23.jpg|500px]] | [[File:SFTP_Setup_Using_FreeNAS_-_23.jpg|500px]] | ||
| + | |||
| + | 19. The created user will appear in the list | ||
[[File:SFTP_Setup_Using_FreeNAS_-_24.jpg|500px]] | [[File:SFTP_Setup_Using_FreeNAS_-_24.jpg|500px]] | ||
| + | |||
| + | 20. Click Services | ||
[[File:SFTP_Setup_Using_FreeNAS_-_25.jpg|500px]] | [[File:SFTP_Setup_Using_FreeNAS_-_25.jpg|500px]] | ||
| + | |||
| + | 21. Find FTP in the Services list | ||
| + | |||
| + | Make sure the feature is enabled and set to run automatically | ||
| + | |||
| + | Click the Pencil icon under Actions to make advanced settings changes | ||
[[File:SFTP_Setup_Using_FreeNAS_-_26.jpg|500px]] | [[File:SFTP_Setup_Using_FreeNAS_-_26.jpg|500px]] | ||
| + | |||
| + | 22. The created directory/pool must be selected | ||
| + | |||
| + | Click the folder icon | ||
| + | |||
| + | The file tree will expand | ||
[[File:SFTP_Setup_Using_FreeNAS_-_27.jpg|500px]] | [[File:SFTP_Setup_Using_FreeNAS_-_27.jpg|500px]] | ||
| + | |||
| + | Click the folder icon next to the directory and the Home Directory will update | ||
[[File:SFTP_Setup_Using_FreeNAS_-_28.jpg|500px]] | [[File:SFTP_Setup_Using_FreeNAS_-_28.jpg|500px]] | ||
| + | |||
| + | 23. Make the following settings changes for FTP: | ||
[[File:SFTP_Setup_Using_FreeNAS_-_29.jpg|500px]] | [[File:SFTP_Setup_Using_FreeNAS_-_29.jpg|500px]] | ||
| + | |||
| + | 24. Click Save to save all settings | ||
[[File:SFTP_Setup_Using_FreeNAS_-_30.jpg|500px]] | [[File:SFTP_Setup_Using_FreeNAS_-_30.jpg|500px]] | ||
| + | |||
| + | 25. Find SSH in the Services list | ||
| + | |||
| + | Make sure the feature is enabled and set to run automatically | ||
| + | |||
| + | Click the Pencil icon under Actions to make advanced settings changes | ||
[[File:SFTP_Setup_Using_FreeNAS_-_31.jpg|500px]] | [[File:SFTP_Setup_Using_FreeNAS_-_31.jpg|500px]] | ||
| + | |||
| + | 26. Make the following settings changes for SSH: | ||
[[File:SFTP_Setup_Using_FreeNAS_-_32.jpg|500px]] | [[File:SFTP_Setup_Using_FreeNAS_-_32.jpg|500px]] | ||
| + | |||
| + | Click Save to save all settings | ||
| + | |||
| + | '''FreeNAS setup is complete''' | ||
==Instructions:Part 2 Configure Dahua Recorder== | ==Instructions:Part 2 Configure Dahua Recorder== | ||
Revision as of 22:23, 12 December 2019
Contents
SFTP Setup Using FreeNAS
Description
Prerequisites
- Dedicated PC or VM running FreeNAS
- Dahua Recorder with FTP Function
- FileZilla Client
Instructions:Part 1 FreeNAS Setup
Video Instructions
Step by Step Instructions
1. Log into the FreeNas web interface
2. Click Storage
3. Click Pools
4. Click Add to create a new Pool
5. Select Create new pool
Click Create Pool
6. Enter a name for the pool
7. A list of hard disks that are available will be listed
To add a hard disk to the pool
Click the checkbox next to the disk in the list
Click the arrow to add
The disk will be added to the pool
8. Click Create
9. A prompt will appear to confirm
Check the box to Confirm
Click Create Pool
If there are any errors a message will appear. After resolving any errors make sure to click Create
10. The created Pool will appear in the list
11. Click Accounts
12. Click Users
13. Click Add to create a new user
14. Enter the required information for the user:
- Full Name
- Username
- Password
15. Under Directories & Permissions
The directory that was created in the previous steps must be assigned to the new user
Click the folder icon
The file tree will expand
Find the directory created in the last step (in this example 'abc')
Click the folder icon next to the directory and the Home Directory will update
16. Under Home Directory Permissions
Make the following permissions changes for the user:
17. Check the box next to 'Permit Sudo'
18. Click Save to save all settings
19. The created user will appear in the list
20. Click Services
21. Find FTP in the Services list
Make sure the feature is enabled and set to run automatically
Click the Pencil icon under Actions to make advanced settings changes
22. The created directory/pool must be selected
Click the folder icon
The file tree will expand
Click the folder icon next to the directory and the Home Directory will update
23. Make the following settings changes for FTP:
24. Click Save to save all settings
25. Find SSH in the Services list
Make sure the feature is enabled and set to run automatically
Click the Pencil icon under Actions to make advanced settings changes
26. Make the following settings changes for SSH:
Click Save to save all settings
FreeNAS setup is complete
Instructions:Part 2 Configure Dahua Recorder
Video Instructions
Step by Step Instructions
1. 800x800px
Instructions:Part 3 Download from SFTP via Filezilla Client
Video Instructions
Step by Step Instructions
1. 800x800px