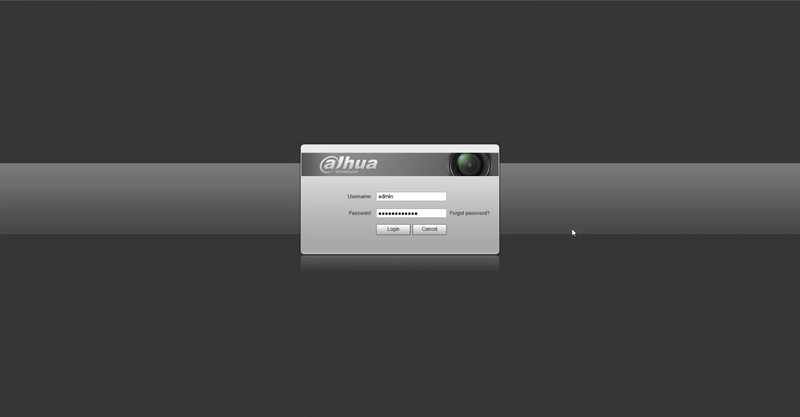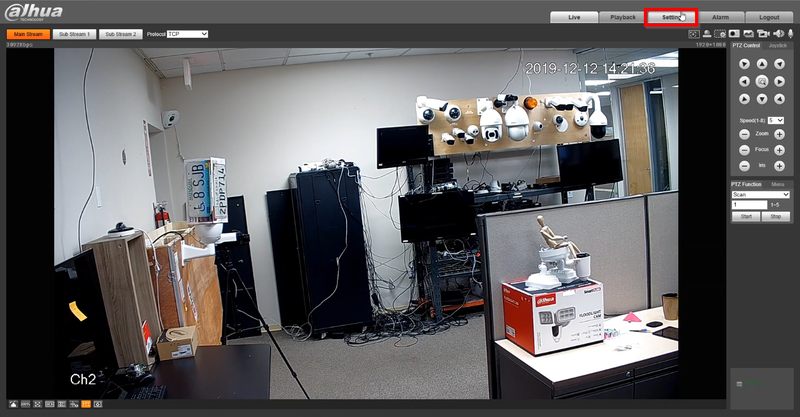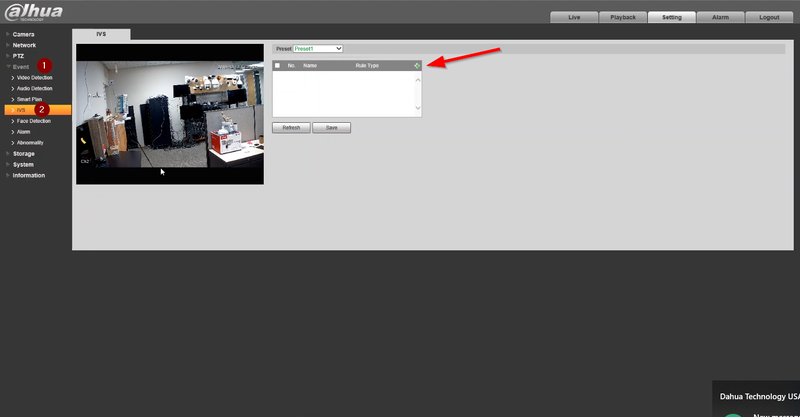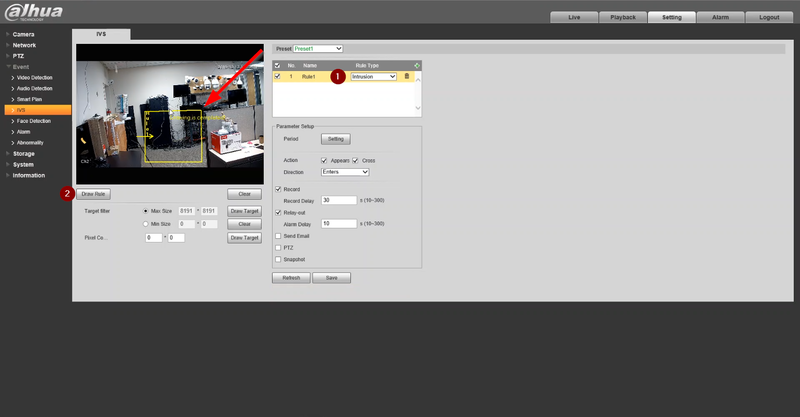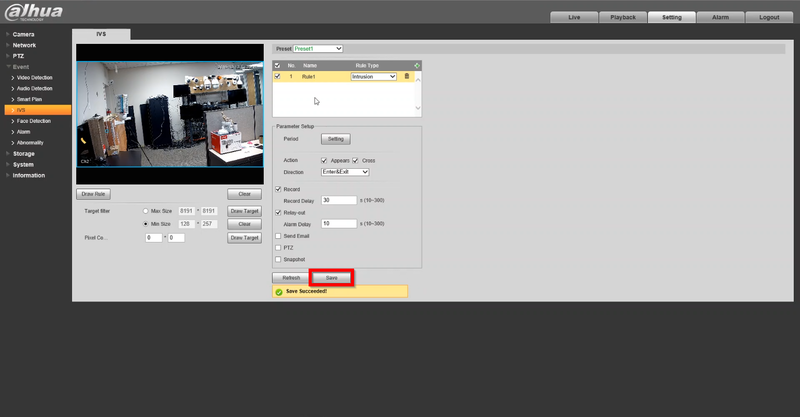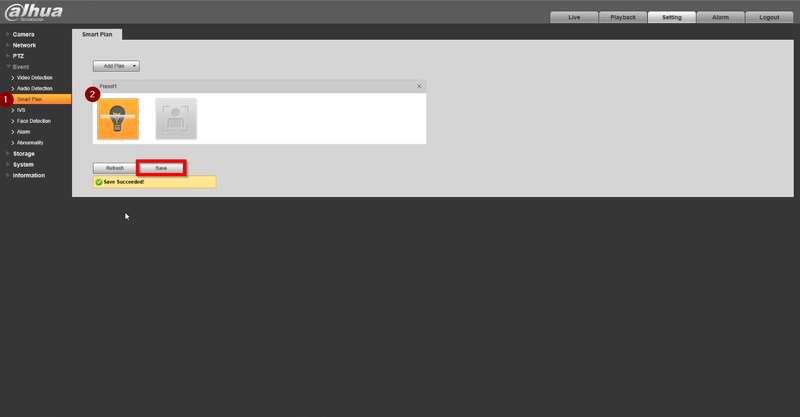Notice: Firmware Links Under Maintenance We are currently undergoing maintenance on all firmware links. If any links are inaccessible, please email or contact Tech Support for the firmware. We appreciate your patience during the maintenance, thank you for your understanding.
Difference between revisions of "Template:IVS Smart Tracking IPCamSetup"
(Created page with "===Description=== We now need to log in to the Fixed IP Camera's WEBUI to set a rule that will later activate the PTZ's preset we created previously ===Video Instructions===...") |
|||
| Line 7: | Line 7: | ||
===Step by Step Instructions=== | ===Step by Step Instructions=== | ||
| − | 1. | + | 1. Login to the Camera's WEBUI |
[[File:IPCamSetup-1.png|800px]] | [[File:IPCamSetup-1.png|800px]] | ||
| − | 2. | + | 2. Go to Settings |
[[File:IPCamSetup-2.png|800px]] | [[File:IPCamSetup-2.png|800px]] | ||
| − | 3. | + | 3. Go to Event>IVS and click on the green "+" to add a rule |
[[File:IPCamSetup-3.png|800px]] | [[File:IPCamSetup-3.png|800px]] | ||
| − | 4. | + | 4. Rename the rule and select the type of rule, click on "Draw Rule" to start drawing the area you'd like to monitor. |
[[File:IPCamSetup-4.png|800px]] | [[File:IPCamSetup-4.png|800px]] | ||
| − | 5. | + | 5. Once you're done click on Save |
[[File:IPCamSetup-5.png|800px]] | [[File:IPCamSetup-5.png|800px]] | ||
| − | 6. | + | 6. To activate the rule you '''MUST''' enable it on "Smart Plan" |
[[File:IPCamSetup-6.png|800px]] | [[File:IPCamSetup-6.png|800px]] | ||
Latest revision as of 15:40, 13 December 2019
Description
We now need to log in to the Fixed IP Camera's WEBUI to set a rule that will later activate the PTZ's preset we created previously
Video Instructions
Step by Step Instructions
1. Login to the Camera's WEBUI
2. Go to Settings
3. Go to Event>IVS and click on the green "+" to add a rule
4. Rename the rule and select the type of rule, click on "Draw Rule" to start drawing the area you'd like to monitor.
5. Once you're done click on Save
6. To activate the rule you MUST enable it on "Smart Plan"