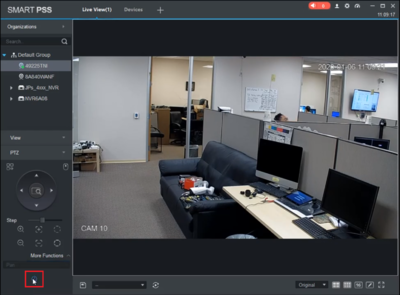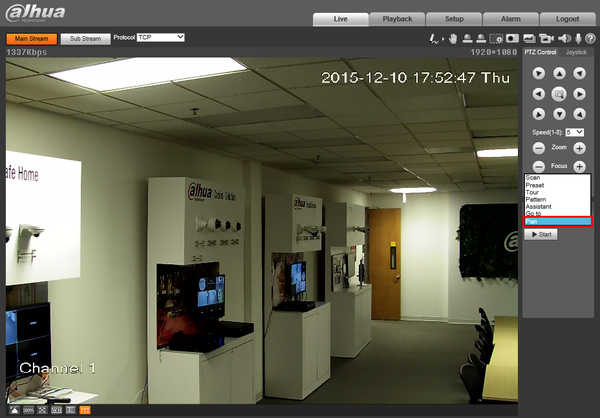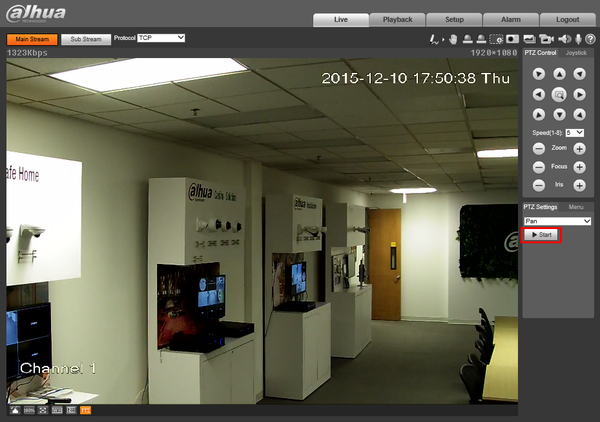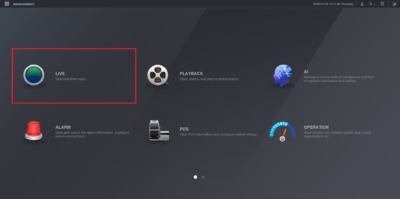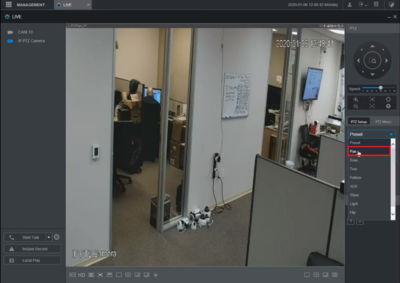Difference between revisions of "PTZPan"
(→Instructions) |
|||
| Line 27: | Line 27: | ||
[[File:Icon_for_type_SmartPSS.png|250px]]<span style="font-size:180%;">'''SmartPSS'''</span> | [[File:Icon_for_type_SmartPSS.png|250px]]<span style="font-size:180%;">'''SmartPSS'''</span> | ||
<div class="mw-collapsible-content">{{Template:PTZ_Pan_SmartPSS}}</div> | <div class="mw-collapsible-content">{{Template:PTZ_Pan_SmartPSS}}</div> | ||
| + | </div> | ||
| + | |||
| + | <div class="toccolours mw-collapsible mw-collapsed"> | ||
| + | [[File:SmartPSSIcon8.png|250px]]<span style="font-size:180%;">'''DMSS (Not Available)'''</span> | ||
| + | <div class="mw-collapsible-content">{{Template:PTZ_Pan_DMSS}}</div> | ||
</div> | </div> | ||
Revision as of 23:15, 8 January 2020
Contents
How to Setup PTZ Pan
Description
- This tutorial explains how to setup or use PTZ Pan on the PTZ cameras.
Instructions
How to Setup Pan via Old SystemUI
Prerequisites
- Dahua recorder
- VGA or HDMI monitor
Video Instructions
Step by Step Instructions
1. Click on PTZ to bring out PTZ menu.
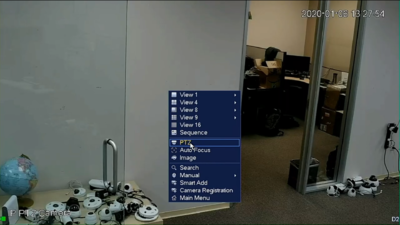
2. Click on the right arrow to expand the function list.
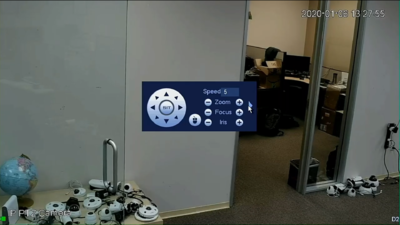
3. Click "AutoPan" to start the horizontal pan function, and press the same button again to stop.
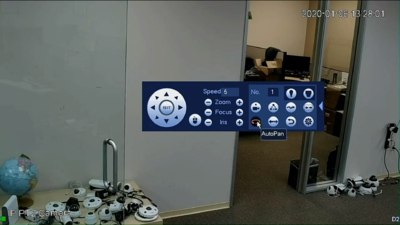
How to Setup Pan via New SystemUI
Prerequisites
- Dahua recorder
- VGA or HDMI monitor
Video Instructions
Step by Step Instructions
1. Click on PTZ to bring out PTZ menu.
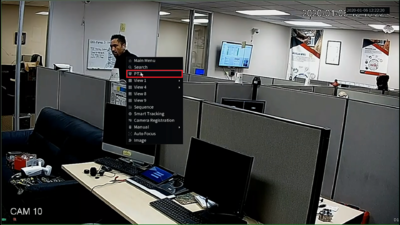
2. Click on the right arrow to expand the function list.

3. Click "AutoPan" to start the horizontal pan function, and press the same button again to stop.
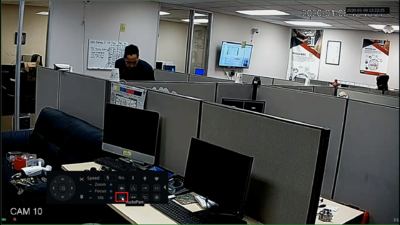
How to Setup Pan
Prerequisites
- Dahua Network PTZ
- IP Address of Network PTZ
- Internet Explorer
Video Instructions
Step by Step Instructions
1. Login to your IP Camera via Internet Explorer.
2. On the right hand side click, "PTZ Settings" and make sure, "Pan" is selected in the drop down menu.
3. Click, "Start"
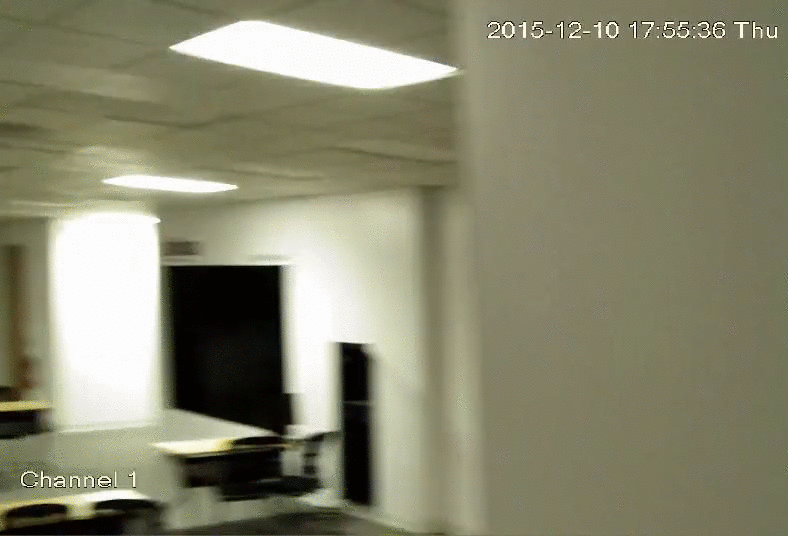
How to Setup Pan via SmartPSS
Prerequisites
- Dahua Network PTZ
video Instructions
Step by Step Instructions
1. After opening SmartPSS, select "Live View".
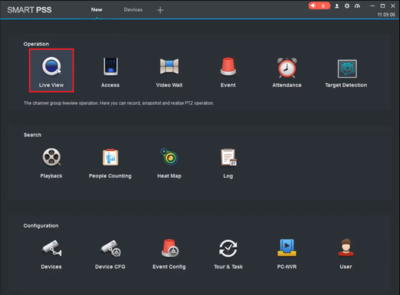
2. Locate the camera from the list, drag and drop it into one of the camera grids.
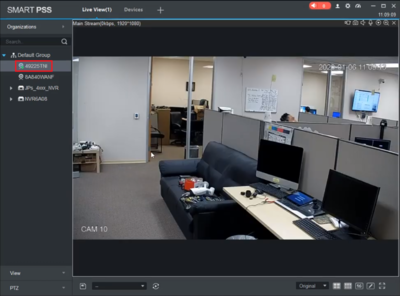
3. Expand the list "More Functions" and select "Pan".
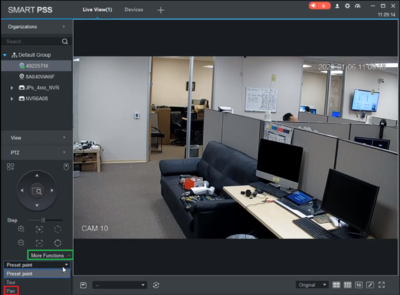
4. Press the "Start" button to start the pan and press it again to stop.