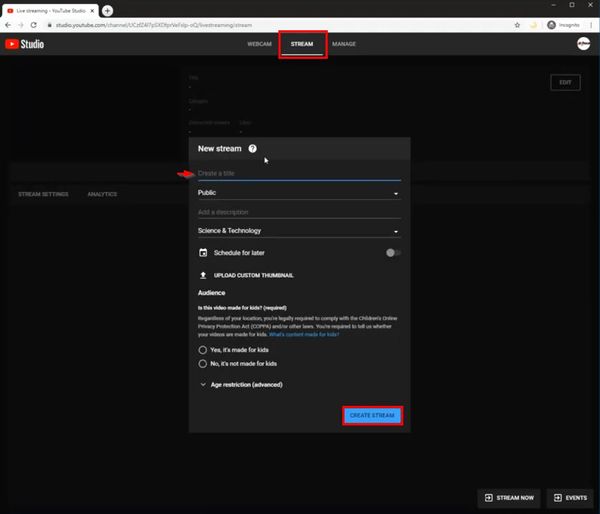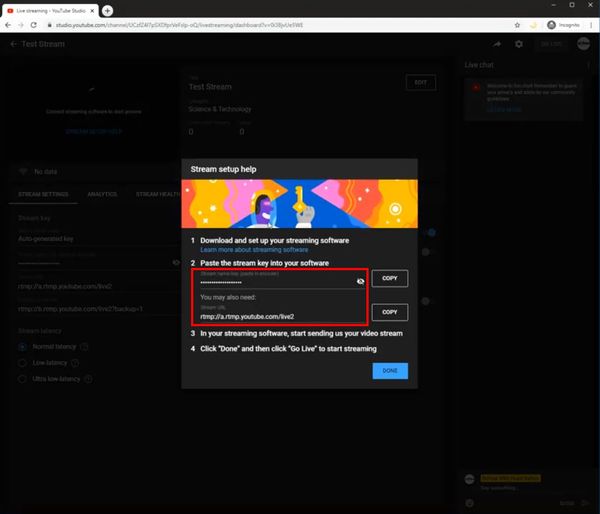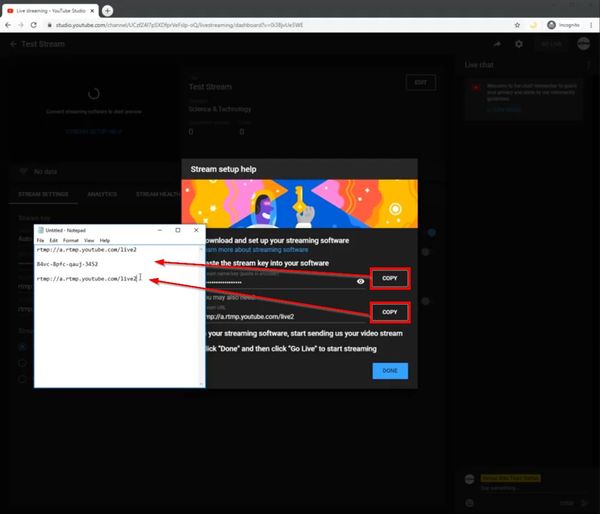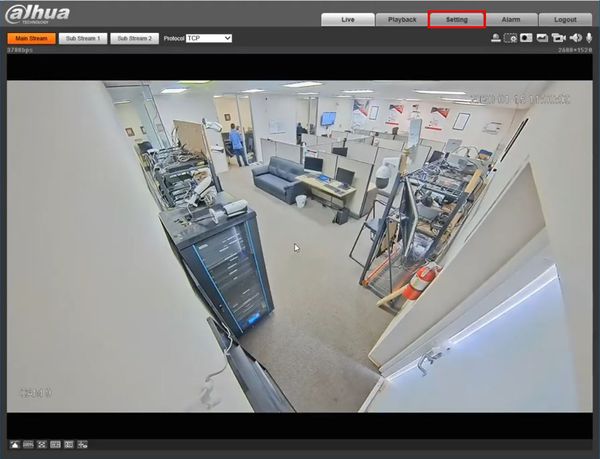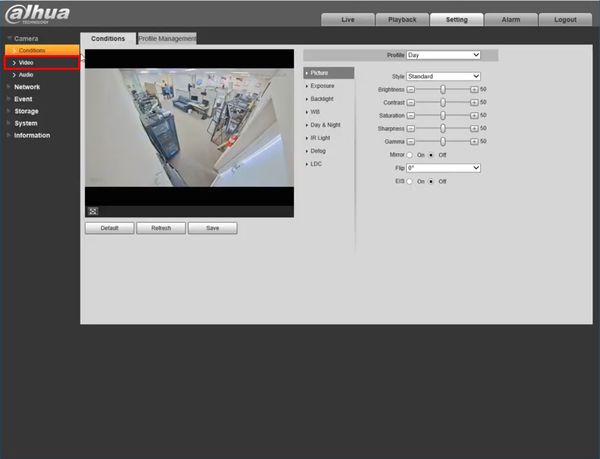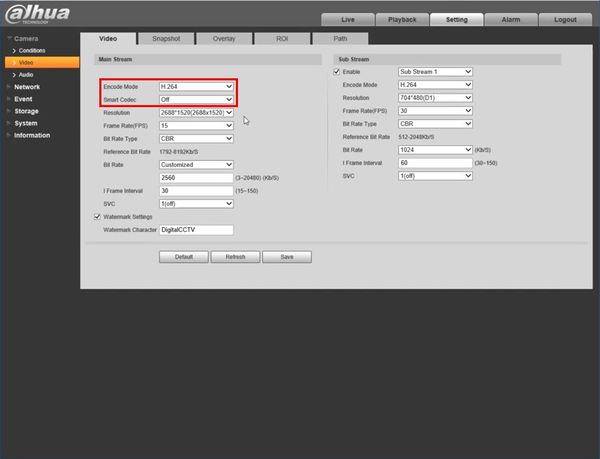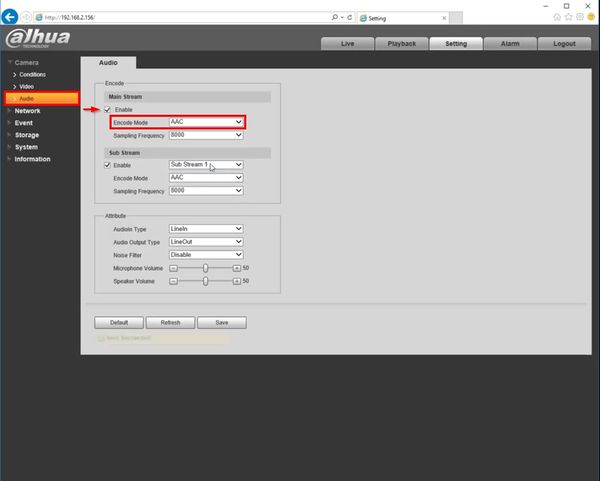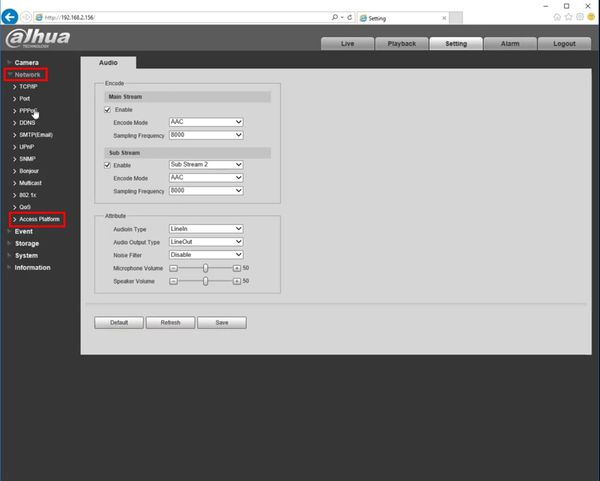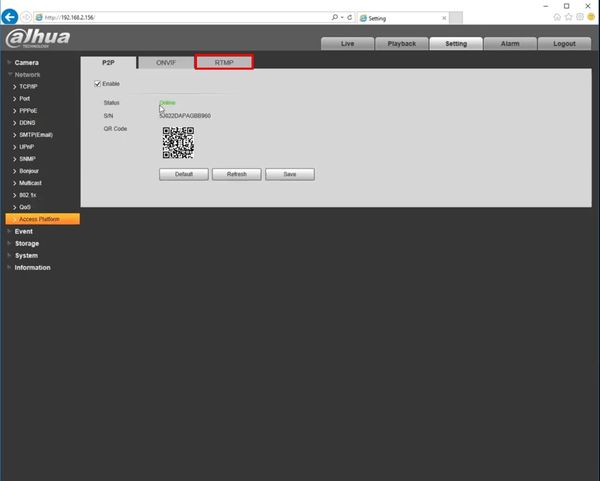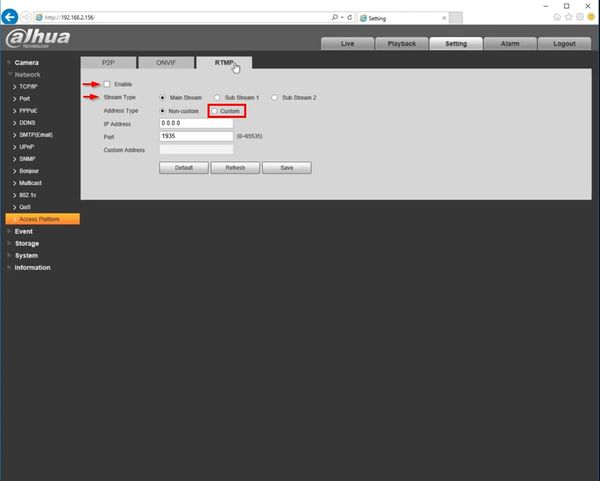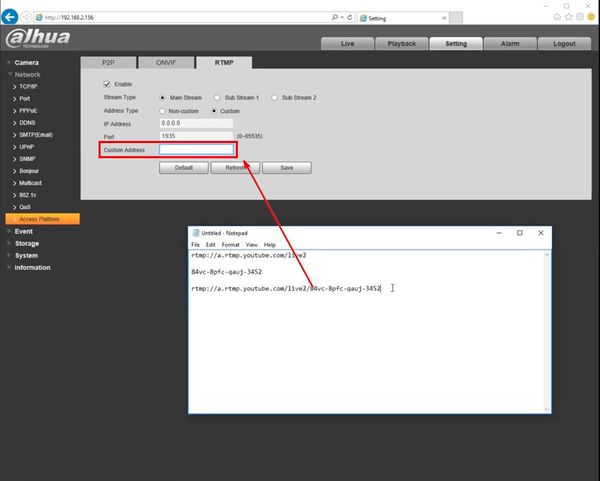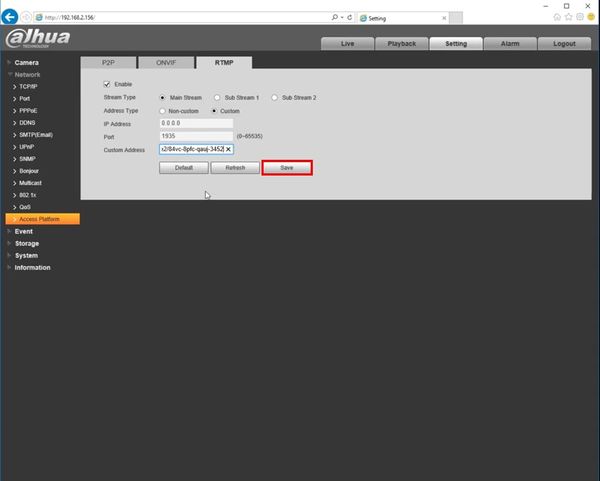Difference between revisions of "Remote Access/LiveStream RTMP to YouTube"
(→Instructions) |
(→Instructions) |
||
| Line 18: | Line 18: | ||
====Step by Step Instructions==== | ====Step by Step Instructions==== | ||
| + | 1. From the YouTube main page select 'Go live' | ||
[[File:RMTP_-_Setup_Youtube_-_1.jpg|600px]] | [[File:RMTP_-_Setup_Youtube_-_1.jpg|600px]] | ||
| + | |||
| + | 2. Select Stream | ||
| + | |||
| + | Enter a title for the Stream | ||
| + | |||
| + | Click Create Stream | ||
[[File:RMTP_-_Setup_Youtube_-_2.jpg|600px]] | [[File:RMTP_-_Setup_Youtube_-_2.jpg|600px]] | ||
| + | |||
| + | 3. The Stream URL and Stream name/key need to | ||
[[File:RMTP_-_Setup_Youtube_-_3.jpg|600px]] | [[File:RMTP_-_Setup_Youtube_-_3.jpg|600px]] | ||
| + | |||
| + | 4. Use the Stream setup help interface to copy the information and save to a notepad or word document for reference in the next part of the setup at the Dahua recorder | ||
[[File:RMTP_-_Setup_Youtube_-_4.jpg|600px]] | [[File:RMTP_-_Setup_Youtube_-_4.jpg|600px]] | ||
| + | |||
| + | 5. The completed custom URL that must be entered into the Dahua recorder will be: | ||
| + | |||
| + | Stream URL/Stream Key | ||
[[File:RMTP_-_Setup_Youtube_-_5.jpg|600px]] | [[File:RMTP_-_Setup_Youtube_-_5.jpg|600px]] | ||
| Line 32: | Line 47: | ||
===Device Setup=== | ===Device Setup=== | ||
| + | 1. Log into the web interface of the camera | ||
| + | |||
| + | Click Setting | ||
[[File:RTMP_-_Setup_IP_Camera_-_1.jpg|600px]] | [[File:RTMP_-_Setup_IP_Camera_-_1.jpg|600px]] | ||
| + | |||
| + | 2. Click Video | ||
[[File:RTMP_-_Setup_IP_Camera_-_2.jpg|600px]] | [[File:RTMP_-_Setup_IP_Camera_-_2.jpg|600px]] | ||
| + | |||
| + | 3. Confirm the encode settings are set to H.264 and Smart Codec is turned Off (for the video stream you wish to use) | ||
[[File:RTMP_-_Setup_IP_Camera_-_3.jpg|600px]] | [[File:RTMP_-_Setup_IP_Camera_-_3.jpg|600px]] | ||
| + | |||
| + | 4. Click Audio | ||
| + | |||
| + | Confirm audio is enabled and Encode Mode is set to AAC | ||
[[File:RTMP_-_Setup_IP_Camera_-_4.jpg|600px]] | [[File:RTMP_-_Setup_IP_Camera_-_4.jpg|600px]] | ||
| + | |||
| + | 5. Click Network > Access Platform | ||
[[File:RTMP_-_Setup_IP_Camera_-_5.jpg|600px]] | [[File:RTMP_-_Setup_IP_Camera_-_5.jpg|600px]] | ||
| + | |||
| + | 6. Click RTMP | ||
[[File:RTMP_-_Setup_IP_Camera_-_6.jpg|600px]] | [[File:RTMP_-_Setup_IP_Camera_-_6.jpg|600px]] | ||
| + | |||
| + | 7. Check the box to enable | ||
| + | |||
| + | Select the Stream Type | ||
| + | |||
| + | Select Custom under Address Type | ||
[[File:RTMP_-_Setup_IP_Camera_-_7.jpg|600px]] | [[File:RTMP_-_Setup_IP_Camera_-_7.jpg|600px]] | ||
| + | |||
| + | 8. In the Custom Address field enter the complete URL that was provided by the previous steps | ||
[[File:RTMP_-_Setup_IP_Camera_-_8.jpg|600px]] | [[File:RTMP_-_Setup_IP_Camera_-_8.jpg|600px]] | ||
| + | |||
| + | 9. Click Save | ||
[[File:RTMP_-_Setup_IP_Camera_-_9.jpg|600px]] | [[File:RTMP_-_Setup_IP_Camera_-_9.jpg|600px]] | ||
Revision as of 20:04, 16 January 2020
Contents
How to LiveStream RTMP to YouTube
Working Example
Instructions
YouTube Setup
Prerequisites
- YouTube Account
- Dahua IP Camera with RTMP on LAN
- Port 1935 forwarded in router or modem pointing towards IP of Dahua IP Camera
- All streams encode mode to H.264.
- Audio enabled and set to AAC
- IPC must support Audio function
Video Instructions
Step by Step Instructions
1. From the YouTube main page select 'Go live'
2. Select Stream
Enter a title for the Stream
Click Create Stream
3. The Stream URL and Stream name/key need to
4. Use the Stream setup help interface to copy the information and save to a notepad or word document for reference in the next part of the setup at the Dahua recorder
5. The completed custom URL that must be entered into the Dahua recorder will be:
Stream URL/Stream Key
Device Setup
1. Log into the web interface of the camera
Click Setting
2. Click Video
3. Confirm the encode settings are set to H.264 and Smart Codec is turned Off (for the video stream you wish to use)
4. Click Audio
Confirm audio is enabled and Encode Mode is set to AAC
5. Click Network > Access Platform
6. Click RTMP
7. Check the box to enable
Select the Stream Type
Select Custom under Address Type
8. In the Custom Address field enter the complete URL that was provided by the previous steps
9. Click Save