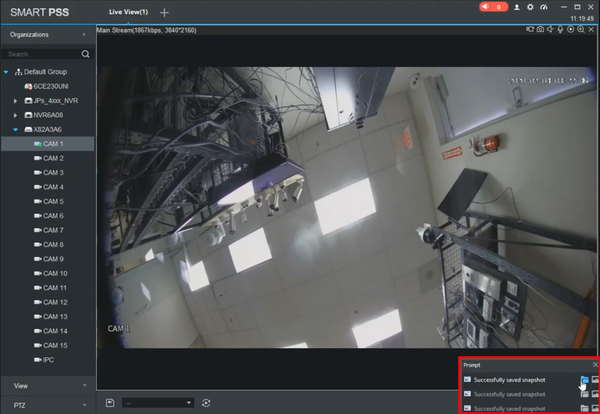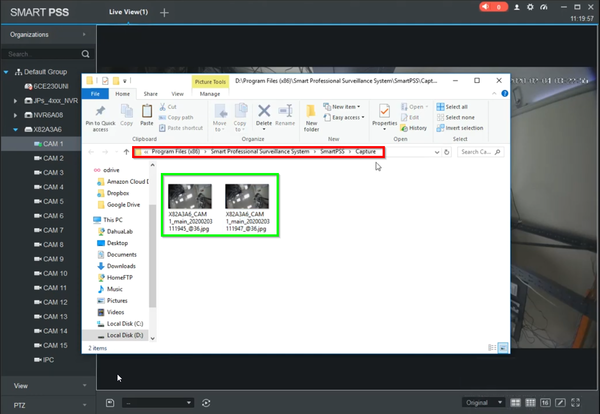Difference between revisions of "Template:Snapshot SmartPSS"
(Created page with " ==Prerequisites== ==Video Instructions== <embedvideo service="youtube">https://youtu.be/jsptiELmH6U</embedvideo> ==Step by Step Instructions==") |
|||
| Line 1: | Line 1: | ||
| − | ==Prerequisites== | + | ==How to Take Snapshot via SmartPSS== |
| − | ==Video Instructions== | + | |
| + | ===Prerequisites=== | ||
| + | * SmartPSS | ||
| + | |||
| + | ===Video Instructions=== | ||
<embedvideo service="youtube">https://youtu.be/jsptiELmH6U</embedvideo> | <embedvideo service="youtube">https://youtu.be/jsptiELmH6U</embedvideo> | ||
| − | ==Step by Step Instructions== | + | |
| + | ===Step by Step Instructions=== | ||
| + | 1. Select the camera and expand it to full screen. Click the camera icon located on the top right corner. | ||
| + | <br> | ||
| + | [[File:1._Snapshot_Button_-_Snapshot_SmartPSS.png|600px]] | ||
| + | |||
| + | 2. Snapshot confirmation will be disaplyed for each snapshot and clicking on the folder icon will open the folder that contains them. | ||
| + | <br> | ||
| + | [[File:2._Snapshot_Confirmation_-_Snapshot_SmartPSS.png|600px]] | ||
| + | |||
| + | 3. Snapshots can be viewed once the folder has opened. | ||
| + | <br> | ||
| + | [[File:3._Viewing_Snapshot_-_Snapshot_SmartPSS.png|600px]] | ||
Latest revision as of 00:35, 5 February 2020
Contents
How to Take Snapshot via SmartPSS
Prerequisites
- SmartPSS
Video Instructions
Step by Step Instructions
1. Select the camera and expand it to full screen. Click the camera icon located on the top right corner.
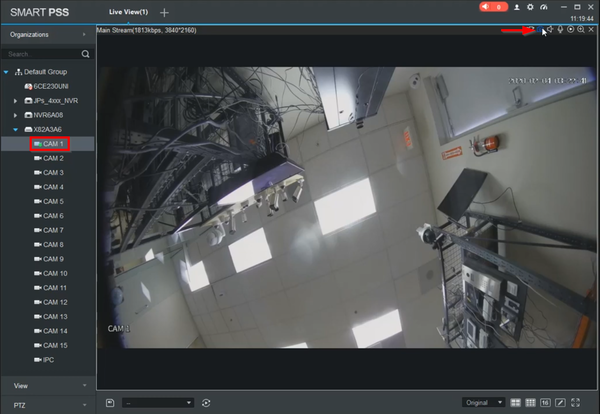
2. Snapshot confirmation will be disaplyed for each snapshot and clicking on the folder icon will open the folder that contains them.