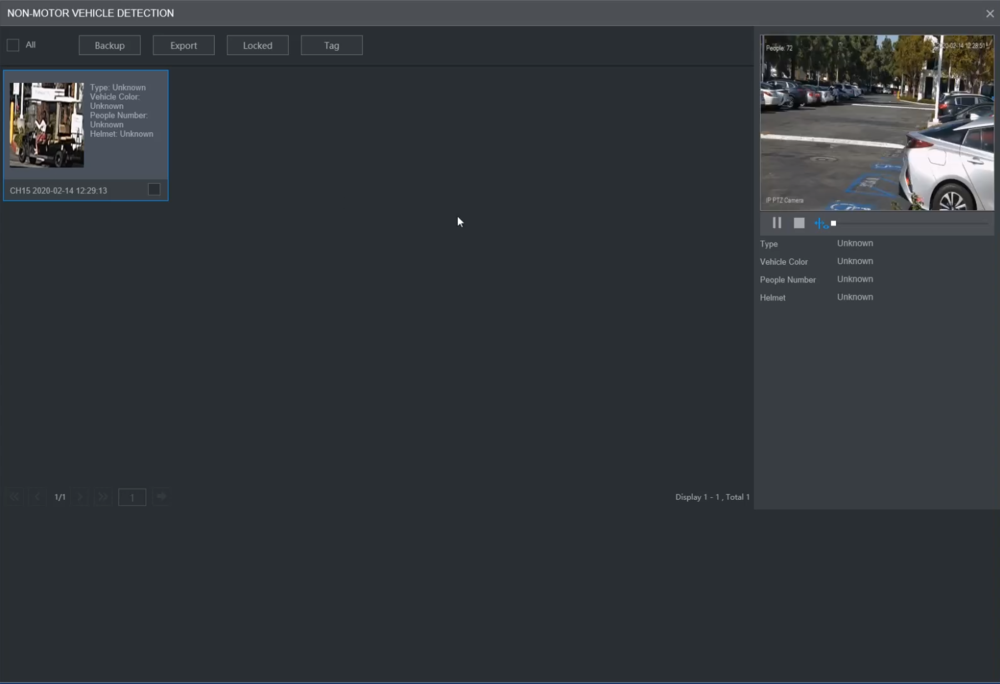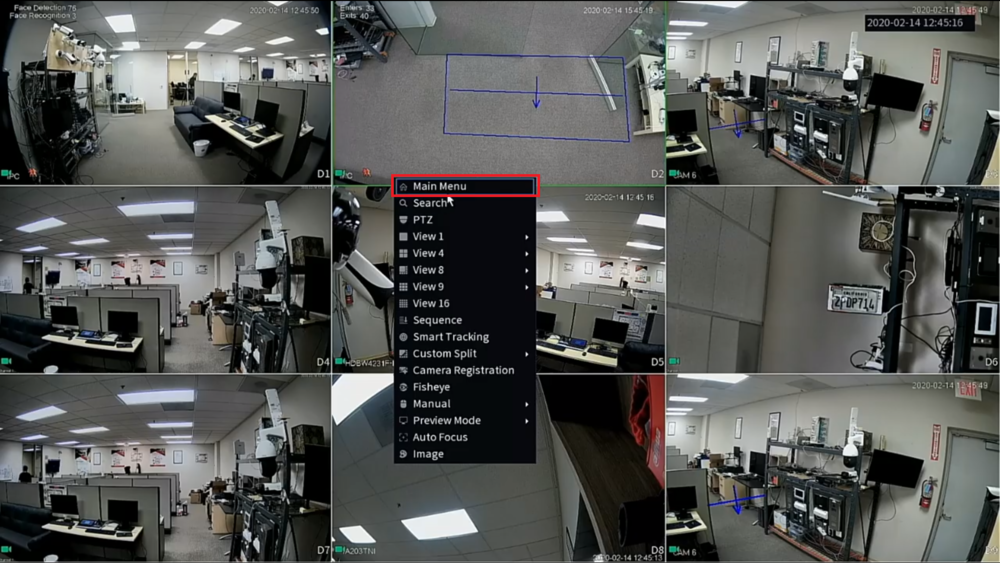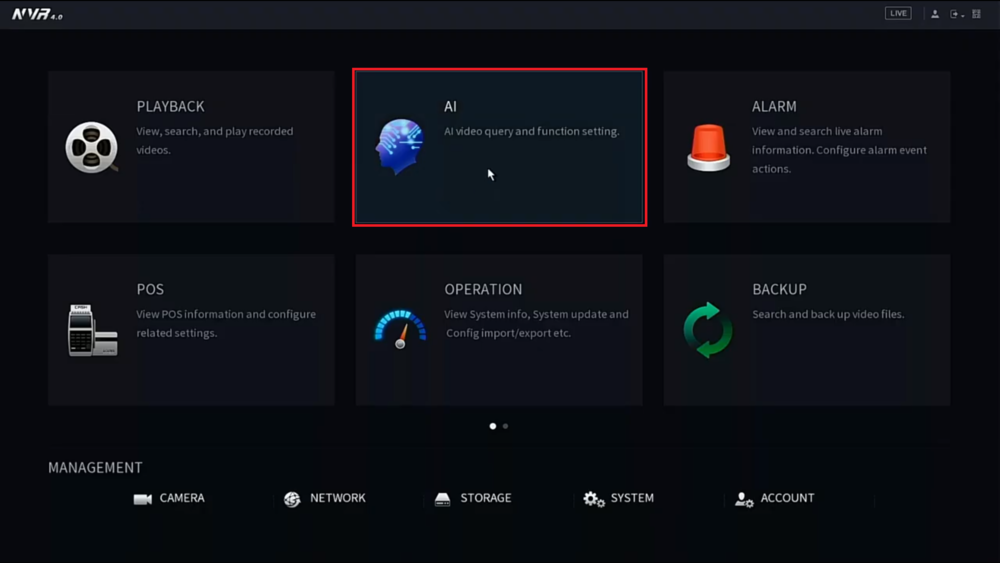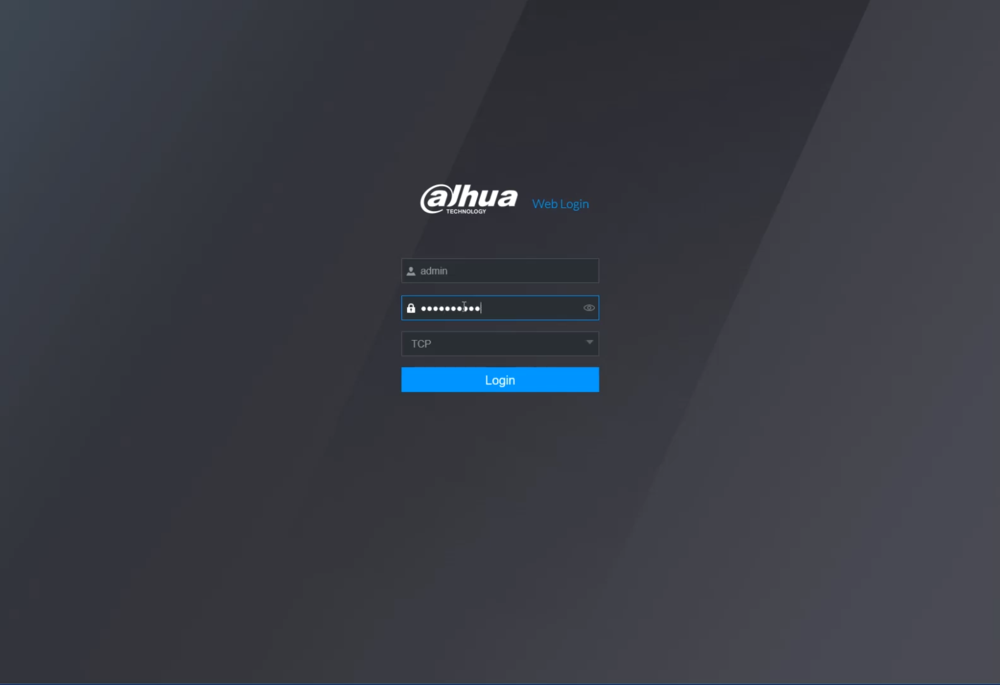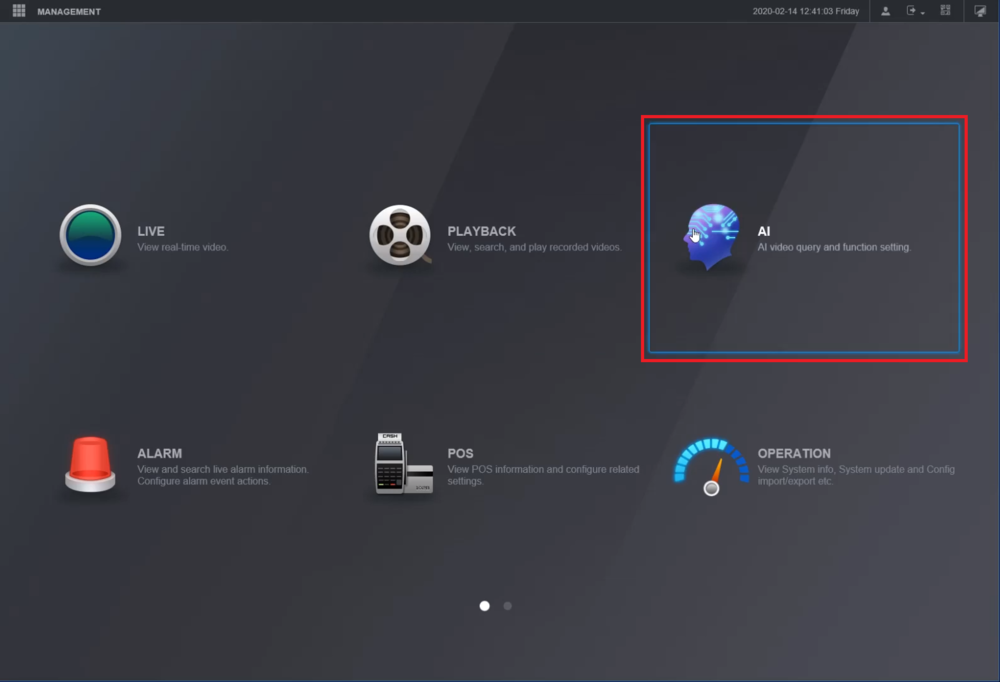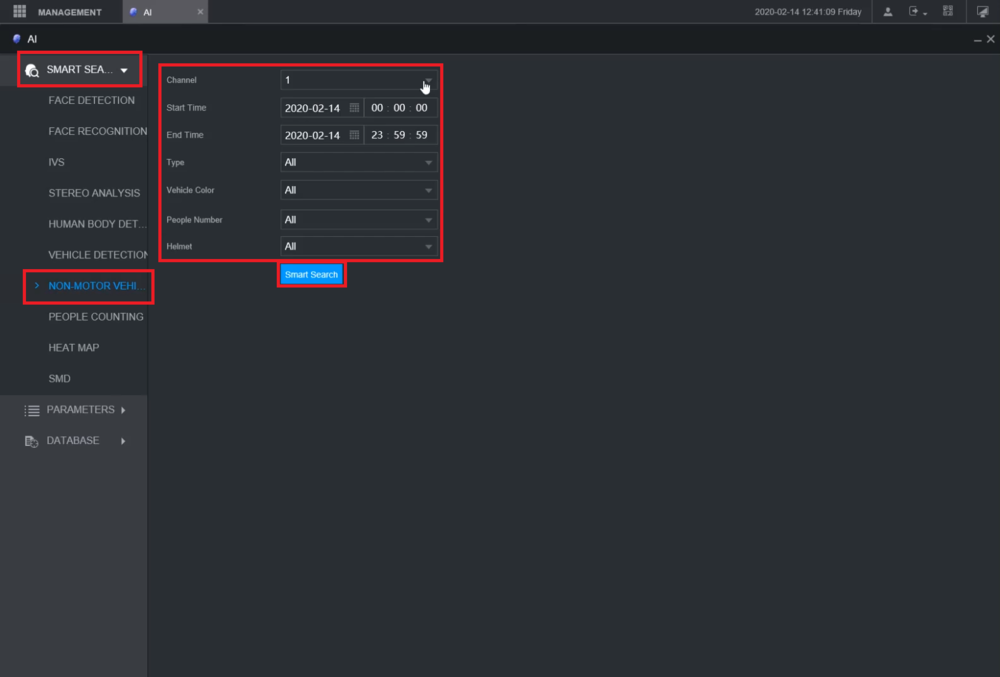Difference between revisions of "Playback/SmartSearch/Non Motor Vehicle Detection"
(→Instructions) |
|||
| Line 1: | Line 1: | ||
=SmartSearch: Non-Motor Vehicle= | =SmartSearch: Non-Motor Vehicle= | ||
==Description== | ==Description== | ||
| + | These instructions cover how to search for Non-Motor Vehicles in Smart Search Playback | ||
| + | |||
==Prerequisites== | ==Prerequisites== | ||
| + | *Dahua Camera with Video Structuralization enabled | ||
| + | *Dahua Record with Smart Search | ||
| + | |||
==Instructions== | ==Instructions== | ||
Revision as of 23:21, 19 February 2020
Contents
SmartSearch: Non-Motor Vehicle
Description
These instructions cover how to search for Non-Motor Vehicles in Smart Search Playback
Prerequisites
- Dahua Camera with Video Structuralization enabled
- Dahua Record with Smart Search
Instructions
Video Instructions
Step by Step Instructions
1. Right click on the Live View and select "Main Menu"
2. From the Main Menu select "AI"
3. Expand "Smart Search" and select "Non-Motor Vehicle".
Then choose the channel or all channels by selecting from the drop-down next to "Channel".
Select the Start Time and End Time range.
Select the rest of the atributes to filter by:
- Type
- Vehicle Color
- People Number
- Helmet
Then select the "Smart Search" button to begin the search
4. You will get a list with screenshots and meta-data of all the results.
Select any of the items in the list to see more information and a clip of the recording on the right
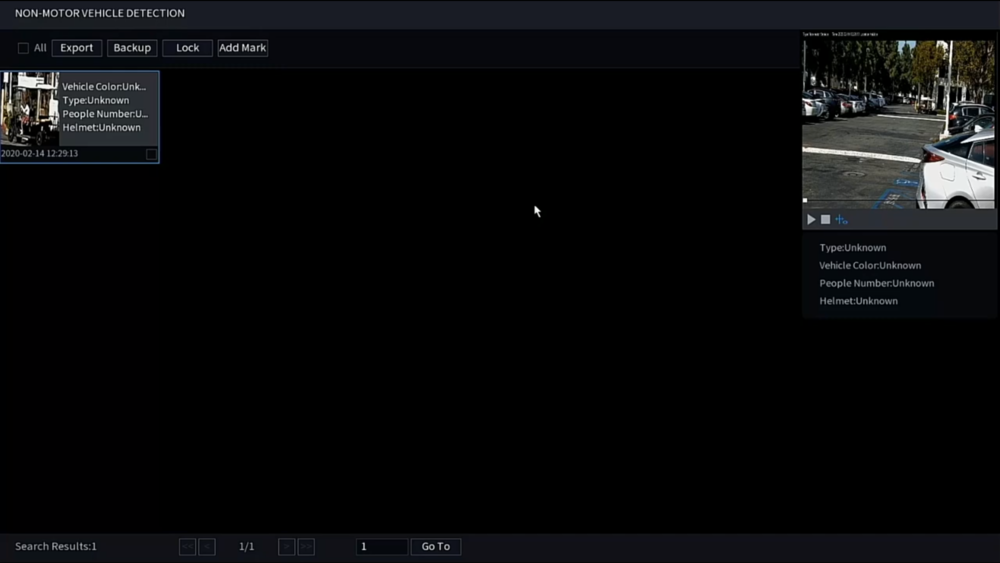
Video Instructions
Step by Step Instructions
1. Navigate to the web interface of the recorder and log in
2. From the Main Menu select "AI"
3. Expand "Smart Search" and select "Non-Motor Vehicle".
Then choose the channel by selecting from the drop-down next to "Channel".
Select the Start Time and End Time range.
Select the rest of the atributes to filter by:
- Type
- Vehicle Color
- People Number
- Helmet
Then select the "Smart Search" button to begin the search
4. You will get a list with screenshots and meta-data of all the results.
Select any of the items in the list to see more information and a clip of the recording on the right