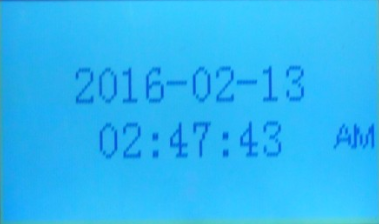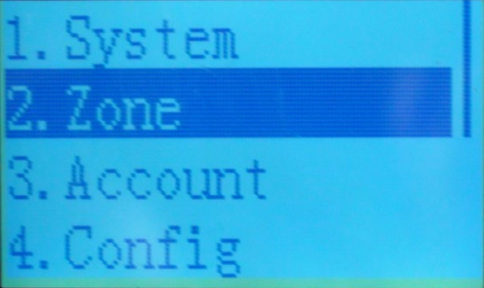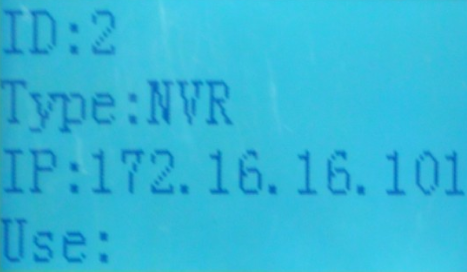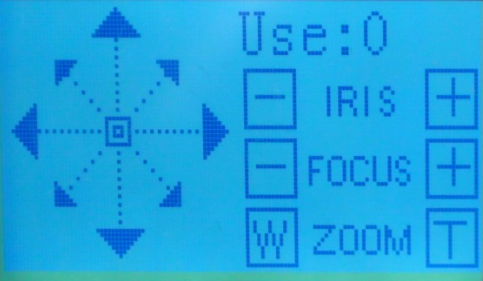Notice: Firmware Links Under Maintenance We are currently undergoing maintenance on all firmware links. If any links are inaccessible, please email or contact Tech Support for the firmware. We appreciate your patience during the maintenance, thank you for your understanding.
Difference between revisions of "NKB1000 Network Setup"
| Line 7: | Line 7: | ||
1. Connect a network, and power cable to your NKB1000. The screen should look like the below image once booted. | 1. Connect a network, and power cable to your NKB1000. The screen should look like the below image once booted. | ||
| + | |||
| + | [[file:NKB1000NetworkSetup1.png]] | ||
2. Hit Setup on the NKB1000. | 2. Hit Setup on the NKB1000. | ||
| + | |||
| + | |||
3. Input your NKB1000's password, and hit Enter. | 3. Input your NKB1000's password, and hit Enter. | ||
| + | |||
| + | [[file:NKB1000NetworkSetup2.png]] | ||
Note: The default NKB1000 credentials are as follows: | Note: The default NKB1000 credentials are as follows: | ||
| Line 17: | Line 23: | ||
4. Using the joystick, navigate to "Menu Settings" and press, "Enter" | 4. Using the joystick, navigate to "Menu Settings" and press, "Enter" | ||
| + | |||
| + | [[file:NKB1000NetworkSetup3.png]] | ||
5. Select, "Zone" and press, "Enter" | 5. Select, "Zone" and press, "Enter" | ||
| + | |||
| + | [[file:NKB1000NetworkSetup4.png]] | ||
6. Input the following: | 6. Input the following: | ||
| Line 31: | Line 41: | ||
User: admin (or your NVR's user name) | User: admin (or your NVR's user name) | ||
Password: admin (or your NVR's password) | Password: admin (or your NVR's password) | ||
| + | |||
| + | [[file:NKB1000NetworkSetup6.png]] | ||
| + | |||
| + | [[file:NKB1000NetworkSetup7.png]] | ||
| + | |||
| + | [[file:NKB1000NetworkSetup8.png]] | ||
7. Press, "Enter" You should get a message saying, "Successful" | 7. Press, "Enter" You should get a message saying, "Successful" | ||
| Line 37: | Line 53: | ||
9. Select, "Zone Control" and press, "Enter" | 9. Select, "Zone Control" and press, "Enter" | ||
| + | |||
| + | [[file:NKB1000NetworkSetup9.png]] | ||
10. Input the ID that you created earlier, and press, "Enter" | 10. Input the ID that you created earlier, and press, "Enter" | ||
| + | |||
| + | [[file:NKB1000NetworkSetup12.png]] | ||
11. You will see a dialogue box that says, "Connecting" Once complete your screen should look like the image below. | 11. You will see a dialogue box that says, "Connecting" Once complete your screen should look like the image below. | ||
| + | |||
| + | [[file:NKB1000NetworkSetup13.png]] | ||
12. Press, "Cam" | 12. Press, "Cam" | ||
| Line 49: | Line 71: | ||
15. If successful, your NKB1000's screen should look like the below image. You can now control your PTZ using the NKB1000. | 15. If successful, your NKB1000's screen should look like the below image. You can now control your PTZ using the NKB1000. | ||
| + | |||
| + | [[file:NKB1000NetworkSetup14.png]] | ||
Revision as of 20:23, 12 February 2016
How to Setup NKB1000 over Network
Pre-Requisites
- NKB1000
- NVR
- IP address of the NVR
Step by Step Setup Instructions
1. Connect a network, and power cable to your NKB1000. The screen should look like the below image once booted.
2. Hit Setup on the NKB1000.
3. Input your NKB1000's password, and hit Enter.
Note: The default NKB1000 credentials are as follows: User Name: admin Password: 888888
4. Using the joystick, navigate to "Menu Settings" and press, "Enter"
5. Select, "Zone" and press, "Enter"
6. Input the following: ID: (Any Number) Name: (Any Number) Type: DVR or NVR Link: Net IP Address: (Your NVR or DVR's local IP address) Port: 37777 Step: (Leave as defaults) Rule: DH-2 User: admin (or your NVR's user name) Password: admin (or your NVR's password)
7. Press, "Enter" You should get a message saying, "Successful"
8. Press, "Escape" until you are at the Main Menu.
9. Select, "Zone Control" and press, "Enter"
10. Input the ID that you created earlier, and press, "Enter"
11. You will see a dialogue box that says, "Connecting" Once complete your screen should look like the image below.
12. Press, "Cam"
13. Input the channel you wish to control on the number pad of your NKB1000.
14. Press, "PTZ" and then, "Enter"
15. If successful, your NKB1000's screen should look like the below image. You can now control your PTZ using the NKB1000.