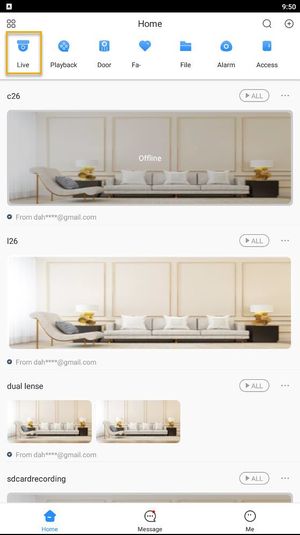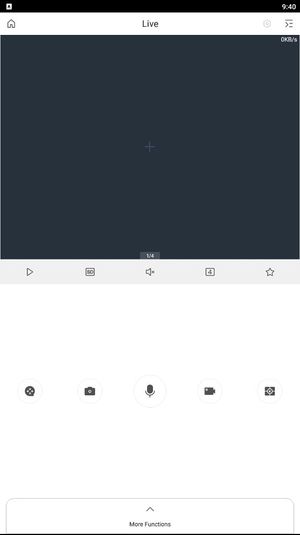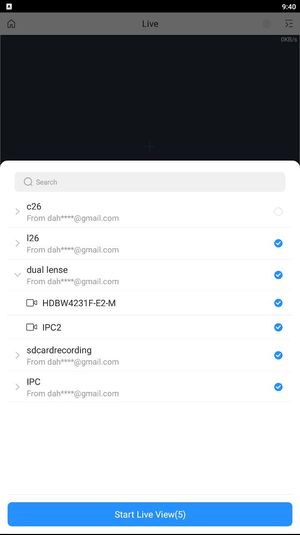Difference between revisions of "DMSS/Live View"
(→Method 2: Pull Video from multiple Dahua device) |
(→Method 2: Pull Video from multiple Dahua device) |
||
| Line 30: | Line 30: | ||
2. Tap on [[File:DMSS_Icon_Live.png|30px]] '''Live'''. | 2. Tap on [[File:DMSS_Icon_Live.png|30px]] '''Live'''. | ||
| − | [[File: | + | [[File:DMSS_Liveview_2_2.jpg|300px]] |
3. Tap on [[File:DMSS_Live_Menu_icon.png|30px]] icon at the upper-right. | 3. Tap on [[File:DMSS_Live_Menu_icon.png|30px]] icon at the upper-right. | ||
| Line 38: | Line 38: | ||
4. Select one or multiple channels in the device list, and then tap '''Start Live View''' to play videos. | 4. Select one or multiple channels in the device list, and then tap '''Start Live View''' to play videos. | ||
| − | [[File: | + | [[File:DMSS_Liveview_2_3_2.jpg|300px]] |
Revision as of 16:55, 31 March 2020
Contents
Live View
Description
This guide will show how to pull live video in DMSS Mobile App.
Prerequisites
- Dahua Cloud Account
- DMSS Installed
- Dahua device added on DMSS App
Video Instructions
Step by Step Instructions
Method 1: Pull Video from 1 Dahua device
1. Launch DMSS Mobile App.
2. Tap on ![]() Home. Then, you will see your device list with camera preview.
Home. Then, you will see your device list with camera preview.
3. Tap on All to pull all camera channels; or if you are working with Dahua recorder, you can select which camera channel you wish to play by tapping on camera channel preview.
Note: On the home menu, by default, you will only see the first two camera channels from the recorder, you need to swipe left on the camera channel preview to select the next following channels.
Method 2: Pull Video from multiple Dahua device
3. Tap on ![]() icon at the upper-right.
icon at the upper-right.
4. Select one or multiple channels in the device list, and then tap Start Live View to play videos.