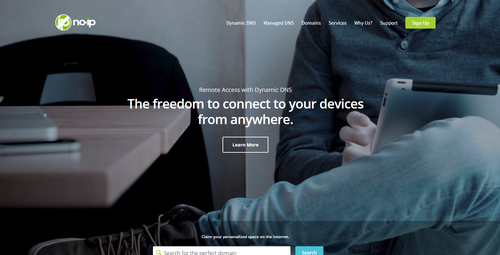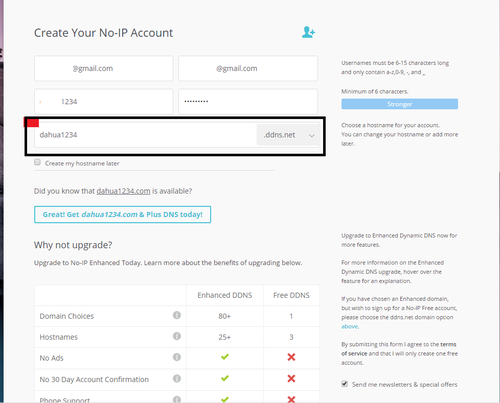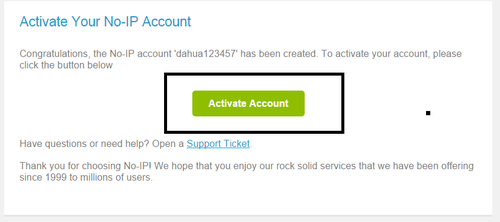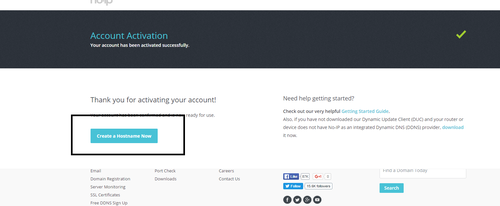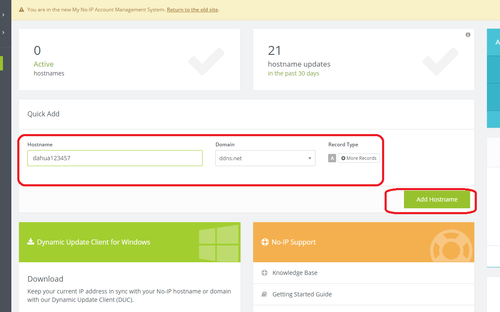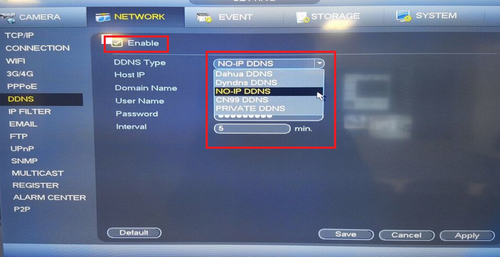Difference between revisions of "DDNS/NoIP DDNS Setup"
(→DDNS Setup No-IP) |
(→DDNS Setup No-IP) |
||
| Line 1: | Line 1: | ||
==DDNS Setup No-IP== | ==DDNS Setup No-IP== | ||
| − | Step 1. Go to https://www.noip.com/ | + | '''Step 1.''' Go to https://www.noip.com/ |
[[File:no_ip_1.png|500px]] | [[File:no_ip_1.png|500px]] | ||
| Line 16: | Line 16: | ||
[[File:no_ip_4.png|500px]] | [[File:no_ip_4.png|500px]] | ||
| − | ''' | + | |
| − | Step 4.''' Input a host name of your choice > Select Add "Host Name" | + | '''Step 4.''' Input a host name of your choice > Select Add "Host Name" |
[[File:no_ip_5.png|500px]] | [[File:no_ip_5.png|500px]] | ||
| + | |||
'''Step 5.''' Login into Recorder via Web Service or Physical recorder. From the Main Menu select the network tab > Select DDNS on the left hand side. Check off "Enable" > Click on Drop down to select "No-IP" | '''Step 5.''' Login into Recorder via Web Service or Physical recorder. From the Main Menu select the network tab > Select DDNS on the left hand side. Check off "Enable" > Click on Drop down to select "No-IP" | ||
Revision as of 15:03, 2 March 2016
DDNS Setup No-IP
Step 1. Go to https://www.noip.com/
Step 2. Create an account. Go to your email you registered with noip.com. An email activation will be sent to your registered email to activate noip.com account.
Step 3. Once account is activated select "Create Host Name Now"
Step 4. Input a host name of your choice > Select Add "Host Name"
Step 5. Login into Recorder via Web Service or Physical recorder. From the Main Menu select the network tab > Select DDNS on the left hand side. Check off "Enable" > Click on Drop down to select "No-IP"
Step 6. Input host IP > Domain Name > User Name > Password > Do not forget to click "APPLY" to save settings.