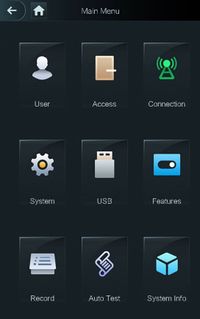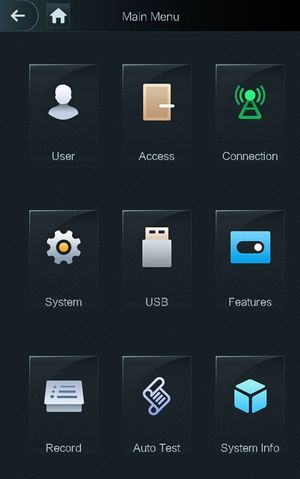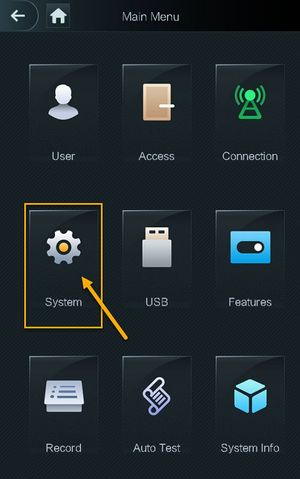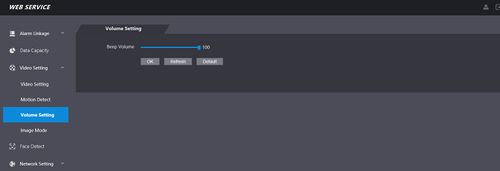Notice: Firmware Links Under Maintenance We are currently undergoing maintenance on all firmware links. If any links are inaccessible, please email or contact Tech Support for the firmware. We appreciate your patience during the maintenance, thank you for your understanding.
Difference between revisions of "Thermal/DHI-ASI7213X-T1/Instructions/Adjust Volume"
(→Step by Step Instruction) |
(→Step by Step Instruction) |
||
| Line 13: | Line 13: | ||
==Step by Step Instruction== | ==Step by Step Instruction== | ||
<div class="toccolours mw-collapsible mw-collapsed"> | <div class="toccolours mw-collapsible mw-collapsed"> | ||
| − | [[File:DHI-ASI7213X-T1_Mainmenu.jpg| | + | [[File:DHI-ASI7213X-T1_Mainmenu.jpg|200px]]<span style="font-size:180%;">'''System UI'''</span> |
<div class="mw-collapsible-content">{{Template:DHI-ASI7213X-T1/Instructions/Adjust_Volume_SystemUI}}</div> | <div class="mw-collapsible-content">{{Template:DHI-ASI7213X-T1/Instructions/Adjust_Volume_SystemUI}}</div> | ||
</div> | </div> | ||
Latest revision as of 20:39, 19 June 2020
Contents
DHI-ASI7213X-T1 Adjust Volume
Description
This guide will cover how to adjust volume on the thermal monitoring station.