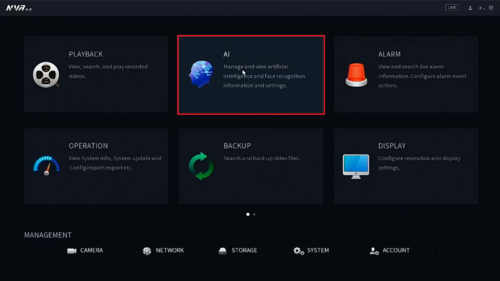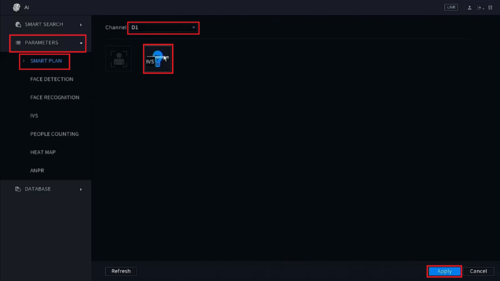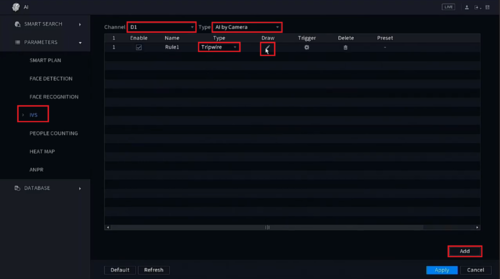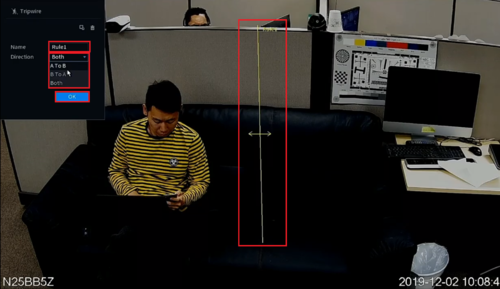Difference between revisions of "Template:Tripwire SystemUI NewGUI"
| Line 34: | Line 34: | ||
[[Alarm_Config_Settings|> Configure Tripwire Response]] | [[Alarm_Config_Settings|> Configure Tripwire Response]] | ||
| − | Click | + | Click '''Apply''' to save the settings |
Revision as of 17:37, 29 October 2020
Step By Step Instructions
1. From the Main Menu select "AI"
2. Select "Parameters" on the left. Then select "Smart Plan". Select the camera channel at the top. Select and highlight "IVS" (You may need to de-select any other options). Select "Apply"
3. Select "IVS" on the left. Then choose the channel number at the top and if the IVS will be done by the camera or by the recorder, by selecting either "AI by Camera" or "AI by Device" next to the channel number. Select "Add" at the bottom to create a new IVS alarm rule. Click on the drop-down menu under "Type" for the new rule you created and change set it to "Tripwire". Select the Pencil icon under "Draw"
4. Left click anywhere on the camera view to start the tripwire line. Left click anywhere else on the camera view to complete the segment of the line. Continue moving your mouse and left clicking to continue making multiple segments of the tripwire line. When done drawing the line segments, right click to finish the line. Give this rule a name by selecting the text box next to "Name" and typing in a name. Select the drop-down menu next to "Direction" to choose if the IVS alarm is triggered in both directions ("Both") or just one direction ("A To B" or "B To A"). When you are done configuring the Tripwire rules, select "OK"
6. Select the Gear icon under "Trigger" to configure what happens when the tripwire alarm is triggered:
Click Apply to save the settings