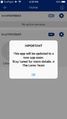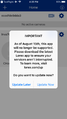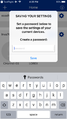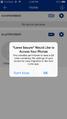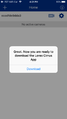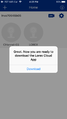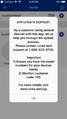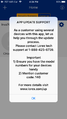Difference between revisions of "Mobile App Migration Lorex Secure"
(→Multi-Device Prompt) |
(→Multi-Device Prompt) |
||
| Line 29: | Line 29: | ||
If there are multiple devices added to the app a prompt will appear making the recommendation to contact tech support. <br> | If there are multiple devices added to the app a prompt will appear making the recommendation to contact tech support. <br> | ||
<gallery> | <gallery> | ||
| − | File: | + | File:Multi-vendor_contact_support.PNG |
| − | File: | + | File:Multi-vendor_contact_support1.PNG |
</gallery> | </gallery> | ||
Revision as of 22:31, 3 November 2020
P2P Migration: Lorex Secure to Lorex Cloud
1. Launch the Lorex Secure app, there will be two notifications indicating a change the app and service. The second will allow for migration of devices from Lorex Secure to the appropriate app.
2. Create a temporary QR Code Password of at least 6 characters, this is not a recorder password. In order to save the image the app will request permission to access photos. Allow to continue.
3. Once complete a prompt will appear giving the option to open the Appstore or Play store to download the appropriate replacement app.
4. Once the new app has been downloaded, use the QR code created to import the devices from the previous app.
FXC Series Prompt
If the app detects an unsupported device the following message will be displayed. Visit lorex.com/up
Multi-Device Prompt
If there are multiple devices added to the app a prompt will appear making the recommendation to contact tech support.