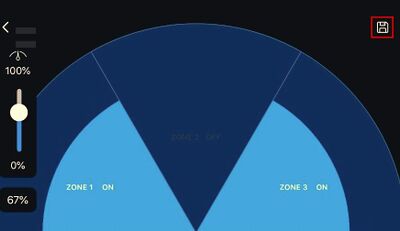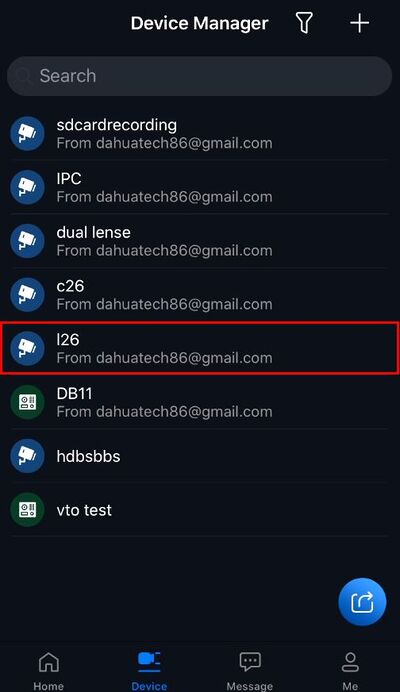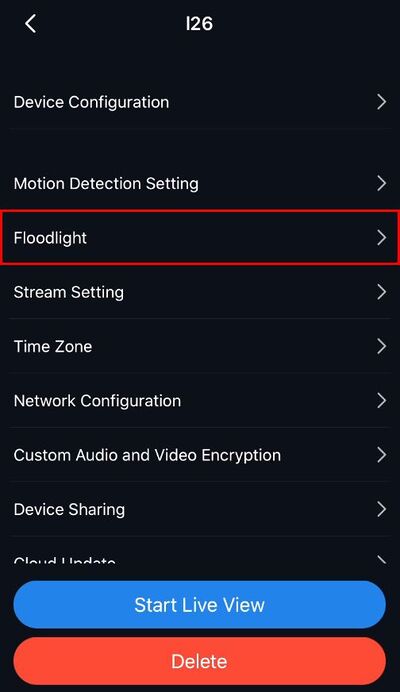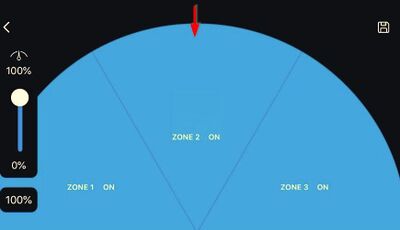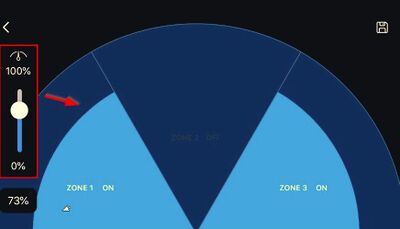Difference between revisions of "LincX2PRO/Setup PIR Sensor"
(→Instructions) |
|||
| Line 7: | Line 7: | ||
* [[LincX2PRO/L26N|L26N]] / [[LincX2PRO/C26EN|C26EN]] setup and added to the mobile app | * [[LincX2PRO/L26N|L26N]] / [[LincX2PRO/C26EN|C26EN]] setup and added to the mobile app | ||
==Instructions== | ==Instructions== | ||
| + | <div class="toccolours mw-collapsible mw-collapsed"> | ||
| + | [[File:DMSS_New_Icon.png|100px]]<span style="font-size:180%;">''' DMSS'''</span> | ||
| + | <div class="mw-collapsible-content">{{Template:DMSS/Instructions/LincX2PRO_PIR_Setup}}</div> | ||
| + | </div> | ||
<div class="toccolours mw-collapsible mw-collapsed"> | <div class="toccolours mw-collapsible mw-collapsed"> | ||
[[File:iDMSS_Plus_Icon2.jpg|150px]]<span style="font-size:180%;">'''Mobile:iDMSS Plus & gDMSS Plus '''</span> | [[File:iDMSS_Plus_Icon2.jpg|150px]]<span style="font-size:180%;">'''Mobile:iDMSS Plus & gDMSS Plus '''</span> | ||
<div class="mw-collapsible-content">{{Template:LincX2PRO_PIR_Setup_MobileUI_DMSS}}</div> | <div class="mw-collapsible-content">{{Template:LincX2PRO_PIR_Setup_MobileUI_DMSS}}</div> | ||
</div> | </div> | ||
Revision as of 20:34, 30 November 2020
Contents
Setup PIR Sensor
Description
This guide will show how to adjust the PIR sensor for the LincX2PRO devices: L26N and C26EN
Prerequisites
Instructions
Tap on Device at the bottom to access your added device list.
Select one of your added devices that you wish to setup/modify Floodlight Settings for. Tap on ... .
2. Select Device Details
3. Scroll down and select Floodlight Settings
4. Tap on Select Mode
5. Select PIR from the list.
Tap on OK
6. Select Brightness
7. Adjust the slider under Brightness Settings to the desired brightness level for the floodlight.
When you are done, select Save at the top
8. Select Color Temperature
9. Select Cool if you want a blue-ish color for the light or select Warm if you want a yellow-ish color for the light
10. Select PIR Region
11. Drag the slider on the left for the amount of distance you want the PIR to monitor. (100% = 10m [32.81 ft])
Tap the 3 zones either ON or OFF.
Select Save at the top
12. Select Light Duration
13. Select the duration the light will stay on once activated.
Tap on OK

![]() Mobile:iDMSS Plus & gDMSS Plus
Mobile:iDMSS Plus & gDMSS Plus
Prerequisites
- L26 or C26 LincX2Pro Device
- iDMSS / gDMSS installed, device setup and added to app
Video Instructions
Step by Step Instructions
1. From the home screen select Device
2. Select the device from the list
3. Select Floodlight
4. Select PIR Region
5. Tap a Zone to disable/enable
6. Use the slide to adjust the range of the Zones
7. Press the Save icon in the top right to save settings