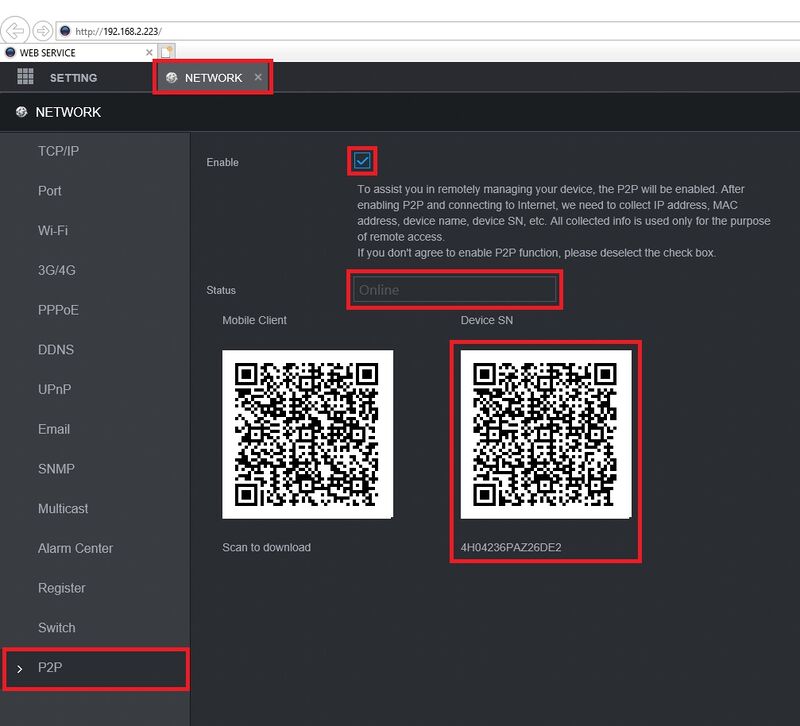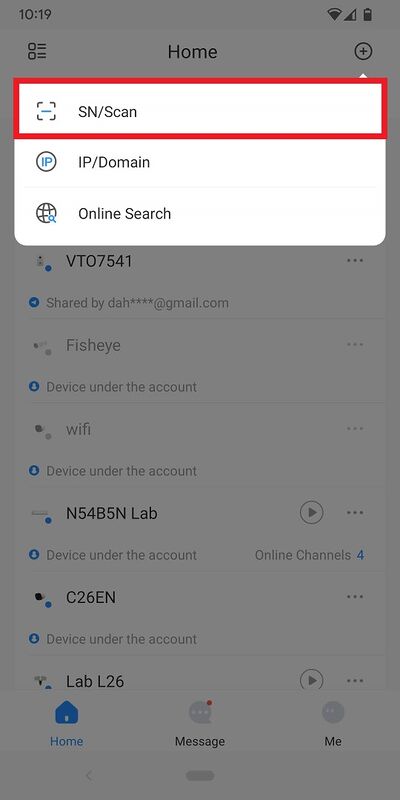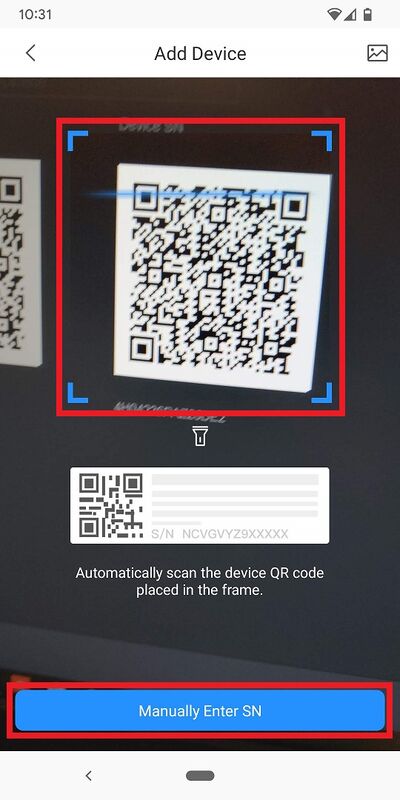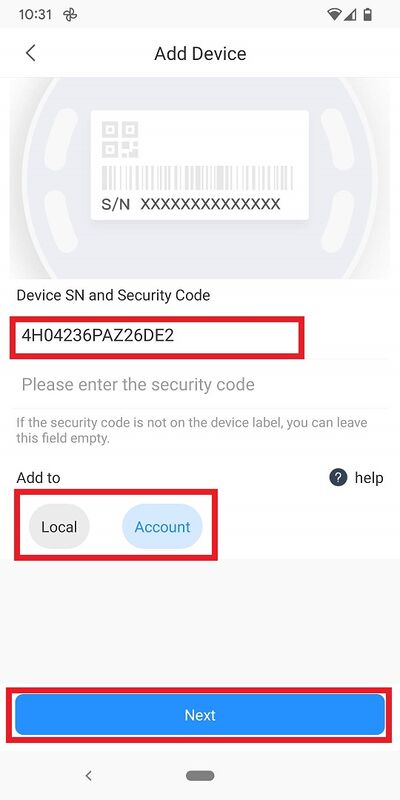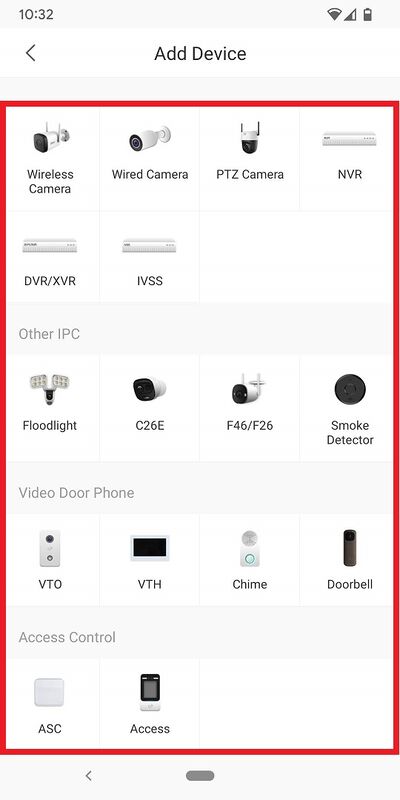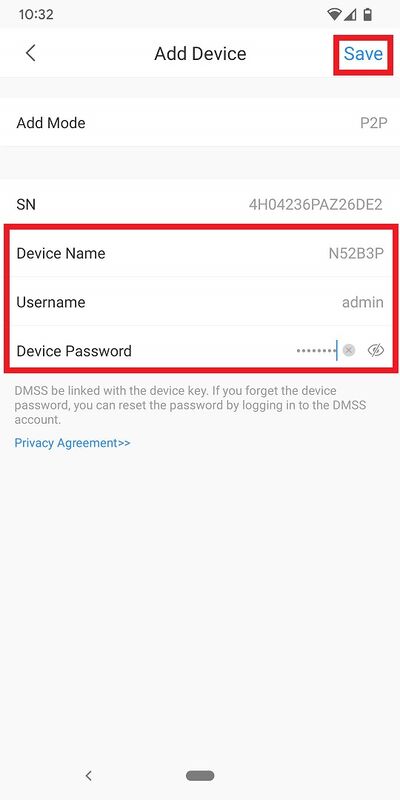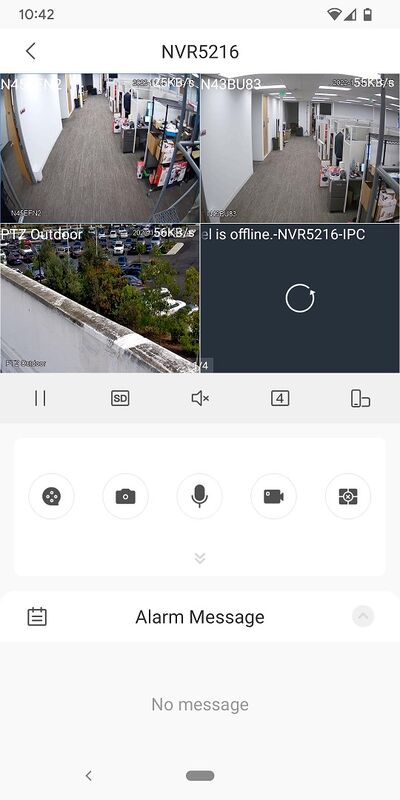Difference between revisions of "DMSS/Add Dahua Device via P2P"
| Line 2: | Line 2: | ||
==Description== | ==Description== | ||
| − | This | + | This article will cover how to add a Dahua device to DMSS via P2P |
==Prerequisites== | ==Prerequisites== | ||
| − | * | + | * Dahua device already initialized |
| − | * | + | * [[DMSS|DMSS]] Installed |
==Video Instructions== | ==Video Instructions== | ||
| Line 12: | Line 12: | ||
==Step by Step Instructions== | ==Step by Step Instructions== | ||
| − | 1. | + | 1. On the local monitor or web interface of the Dahua Device navigate to Network > P2P. |
| + | <br>Verify P2P is enabled and the status is "Online". | ||
| − | [[File: | + | [[File:DMSSAddDeviceP2P1.jpg|800px]] |
| − | 2. | + | 2. In the DMSS mobile app tap the '''+''' at the top of the Home screen |
| − | [[File: | + | [[File:DMSSAddDeviceP2P2.jpg|400px]] |
| − | 3. | + | 3. Tap on '''SN/Scan''' |
| − | [[File: | + | [[File:DMSSAddDeviceP2P3.jpg|400px]] |
| − | 4. QR | + | 4. Scan the QR code on the right side from Step 1 or tap on '''Manually Enter SN''' |
| − | [[File: | + | [[File:DMSSAddDeviceP2P4.jpg|400px]] |
| − | 5. | + | 5. If the SN isn't already in the field under "Device SN and Security Code", enter it there. |
| + | <br>Select '''Local''' if you just want to add it to this mobile device or select '''Account''' if you want to add it to the Dahua DMSS Cloud Account you are logged into. | ||
| + | <br>Select '''Next''' at the bottom. | ||
| − | [[File: | + | [[File:DMSSAddDeviceP2P5.jpg|400px]] |
| − | 6. | + | 6. Tap on the type of Dahua device you are adding. |
| − | [[File: | + | [[File:DMSSAddDeviceP2P6.jpg|400px]] |
| − | 7. Input the | + | 7. Give the device a name in the field next to '''Device Name'''. |
| + | <br>Input the login account username in the field next to '''Username'''. | ||
| + | <br>Input the login account password in the field next to '''Device Password'''. | ||
| + | <br>Tap on '''Save''' at the top. | ||
| − | [[File: | + | [[File:DMSSAddDeviceP2P7.jpg|400px]] |
| − | 8. | + | 8. If the device has been successfully added, you will see the live view |
| − | [[File: | + | [[File:DMSSAddDeviceP2P8.jpg|400px]] |
| − | |||
| − | |||
| − | |||
| − | |||
Revision as of 20:38, 14 November 2022
Contents
Add Dahua Device via P2P
Description
This article will cover how to add a Dahua device to DMSS via P2P
Prerequisites
- Dahua device already initialized
- DMSS Installed
Video Instructions
Step by Step Instructions
1. On the local monitor or web interface of the Dahua Device navigate to Network > P2P.
Verify P2P is enabled and the status is "Online".
2. In the DMSS mobile app tap the + at the top of the Home screen
3. Tap on SN/Scan
4. Scan the QR code on the right side from Step 1 or tap on Manually Enter SN
5. If the SN isn't already in the field under "Device SN and Security Code", enter it there.
Select Local if you just want to add it to this mobile device or select Account if you want to add it to the Dahua DMSS Cloud Account you are logged into.
Select Next at the bottom.
6. Tap on the type of Dahua device you are adding.
7. Give the device a name in the field next to Device Name.
Input the login account username in the field next to Username.
Input the login account password in the field next to Device Password.
Tap on Save at the top.
8. If the device has been successfully added, you will see the live view