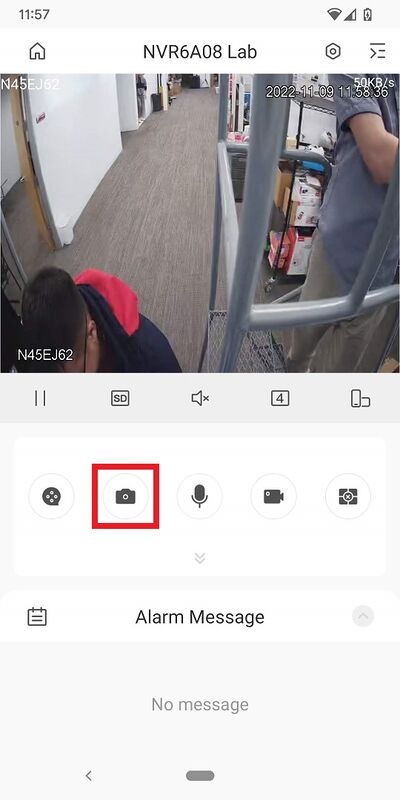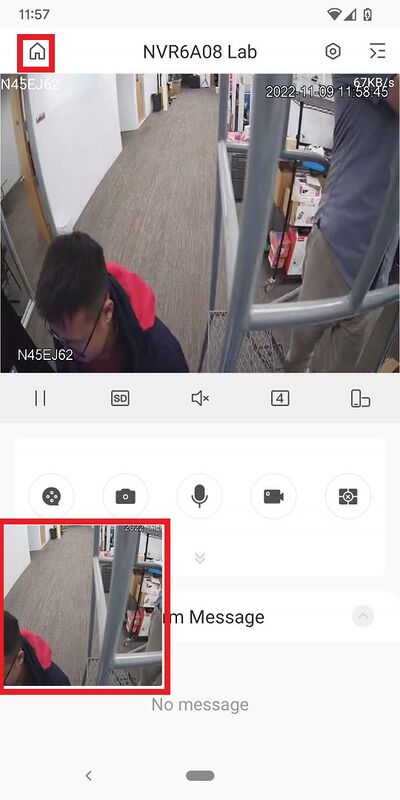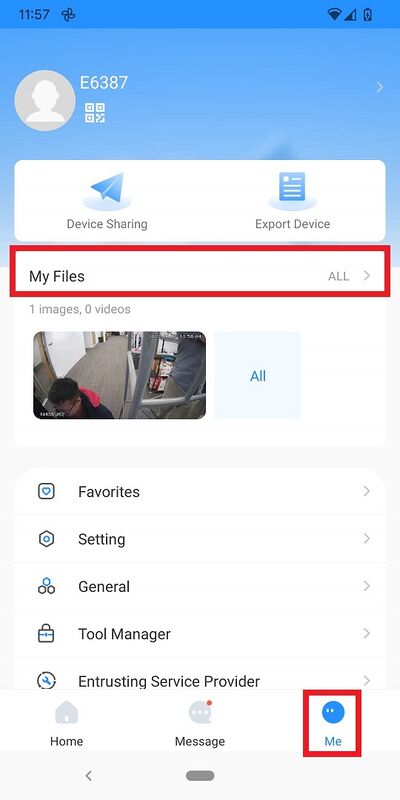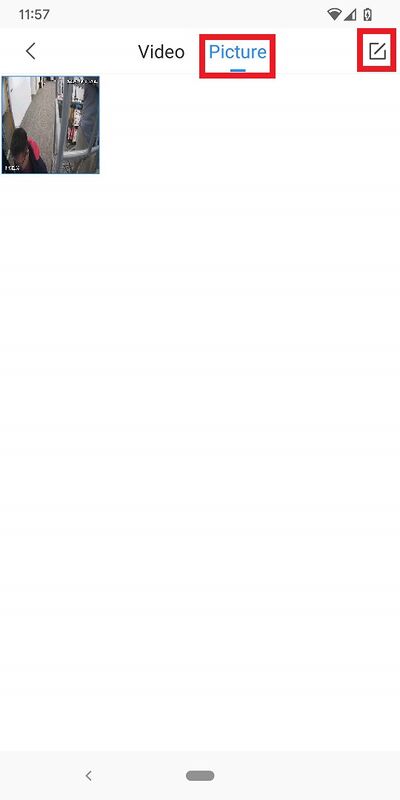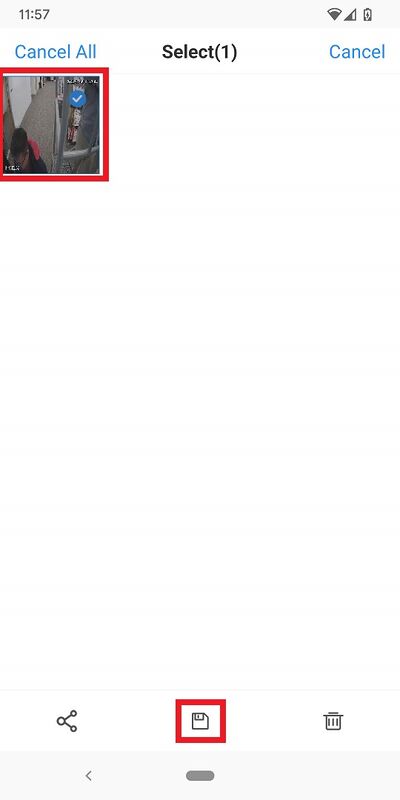Difference between revisions of "DMSS/Snapshot"
| Line 1: | Line 1: | ||
=DMSS Snapshot= | =DMSS Snapshot= | ||
==Description== | ==Description== | ||
| − | This article will cover | + | This article will cover how to download snapshot pictures in the [[DMSS|DMSS]] Mobile App. |
| + | |||
==Prerequisites== | ==Prerequisites== | ||
| − | * DMSS | + | * [[DMSS|DMSS]] Installed |
| − | * | + | * Dahua device added on the DMSS App |
| + | |||
==Video Instructions== | ==Video Instructions== | ||
<embedvideo service="youtube">https://youtu.be/8A281HYXX_A</embedvideo> | <embedvideo service="youtube">https://youtu.be/8A281HYXX_A</embedvideo> | ||
==Step by Step Instructions== | ==Step by Step Instructions== | ||
| − | 1. | + | 1. Open the Live View of one of the camera channels (via [[DMSS/Live_View|These Instructions]]). |
| − | + | <br>Then tap on the Snapshot Camera icon | |
| − | [[ | ||
| − | |||
| − | |||
| − | [[File: | + | [[File:DMSSSnapshot1.jpg|400px]] |
| − | + | 2. You will see the image appear at the bottom, confirming you successfully took a snapshot. | |
| + | <br>Tap on the Home button at the top left | ||
| − | [[File: | + | [[File:DMSSSnapshot2.jpg|400px]] |
| − | + | 3. Tap on '''Me''' at the bottom. | |
| + | <br>Then tap on '''My Files''' | ||
| − | [[File: | + | [[File:DMSSSnapshot3.jpg|400px]] |
| − | + | 4. Tap on '''Picture''' at the top. | |
| + | <br>Then tap on the Edit icon | ||
| − | [[File: | + | [[File:DMSSSnapshot4.jpg|400px]] |
| − | + | 5. Select the snapshot image you just added. | |
| + | <br>Then tap on the Save icon at the bottom, and choose where to save the image file on your mobile device | ||
| − | [[File: | + | [[File:DMSSSnapshot5.jpg|400px]] |
Revision as of 22:59, 17 November 2022
Contents
DMSS Snapshot
Description
This article will cover how to download snapshot pictures in the DMSS Mobile App.
Prerequisites
- DMSS Installed
- Dahua device added on the DMSS App
Video Instructions
Step by Step Instructions
1. Open the Live View of one of the camera channels (via These Instructions).
Then tap on the Snapshot Camera icon
2. You will see the image appear at the bottom, confirming you successfully took a snapshot.
Tap on the Home button at the top left
3. Tap on Me at the bottom.
Then tap on My Files
4. Tap on Picture at the top.
Then tap on the Edit icon
5. Select the snapshot image you just added.
Then tap on the Save icon at the bottom, and choose where to save the image file on your mobile device