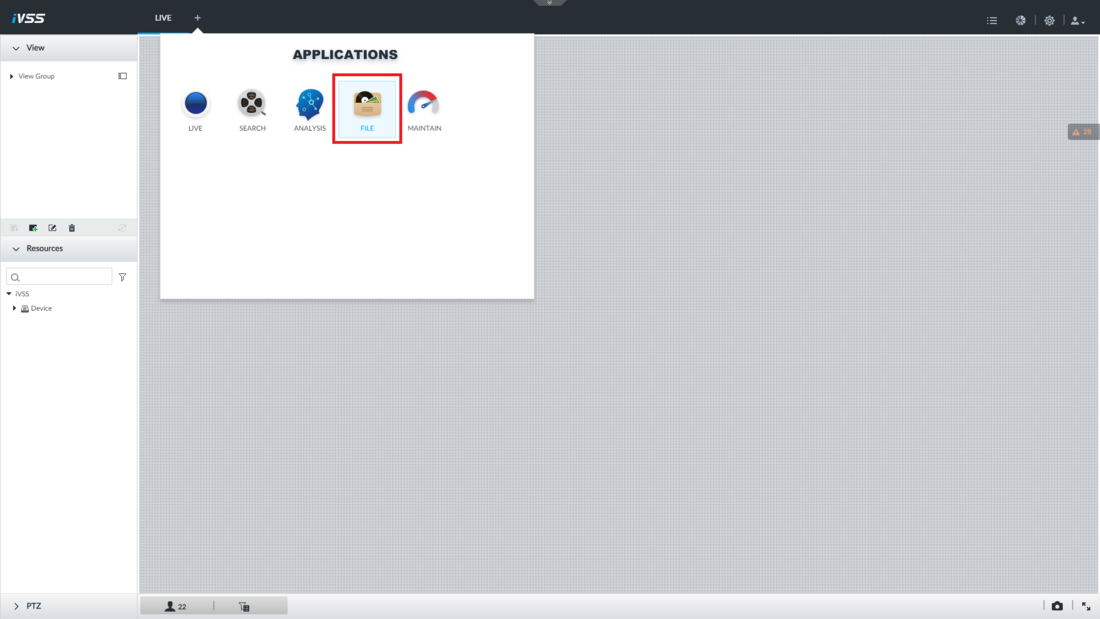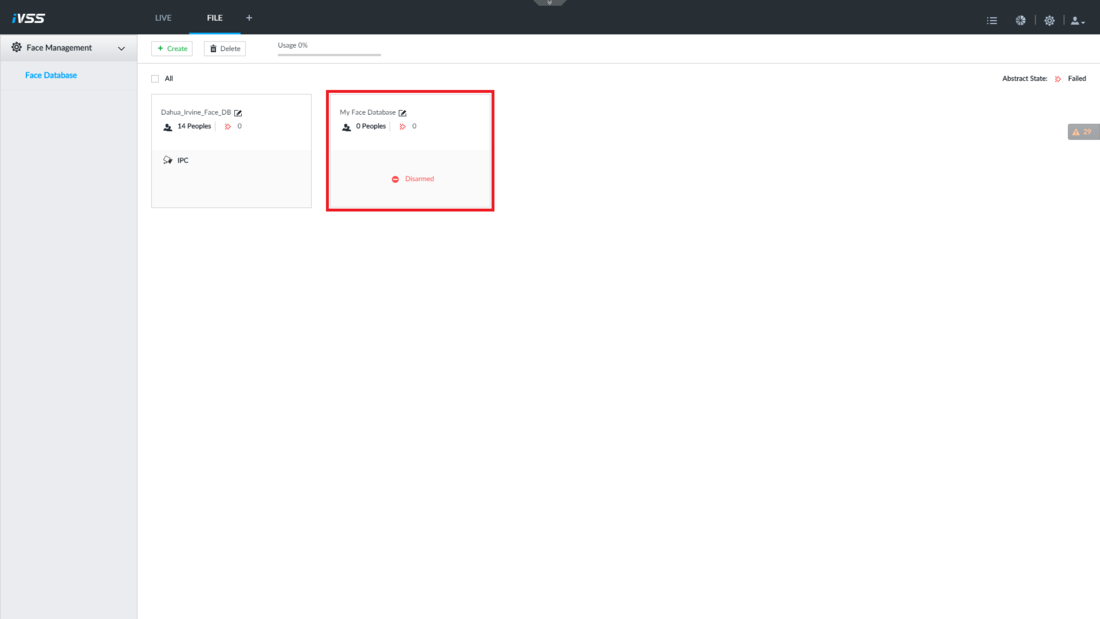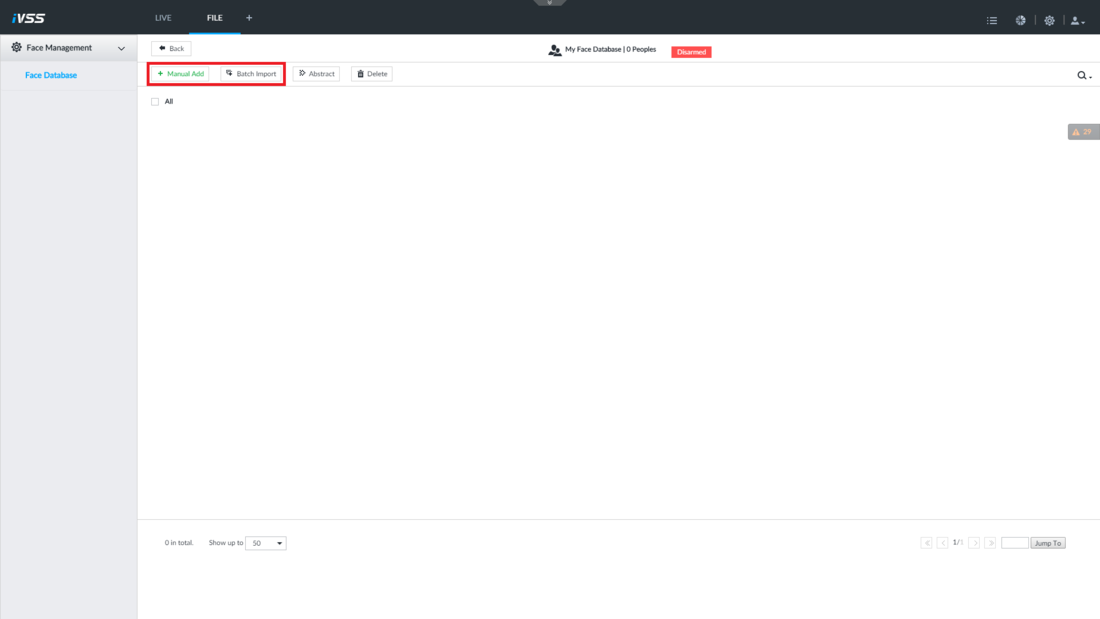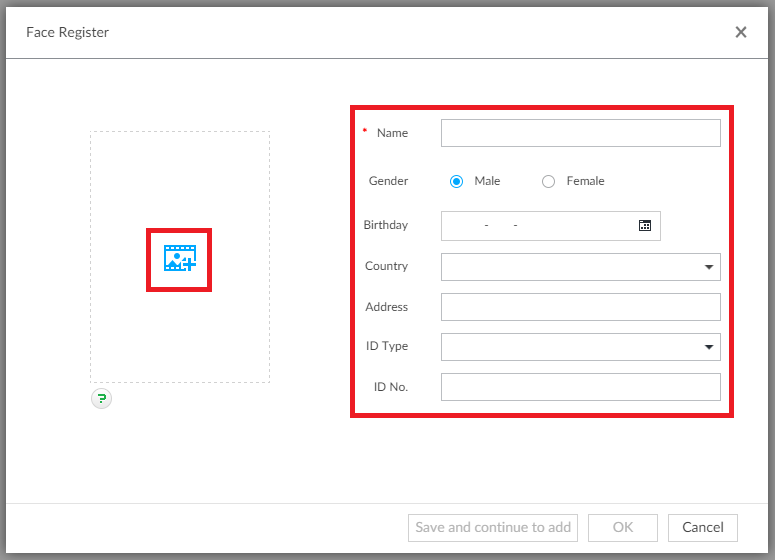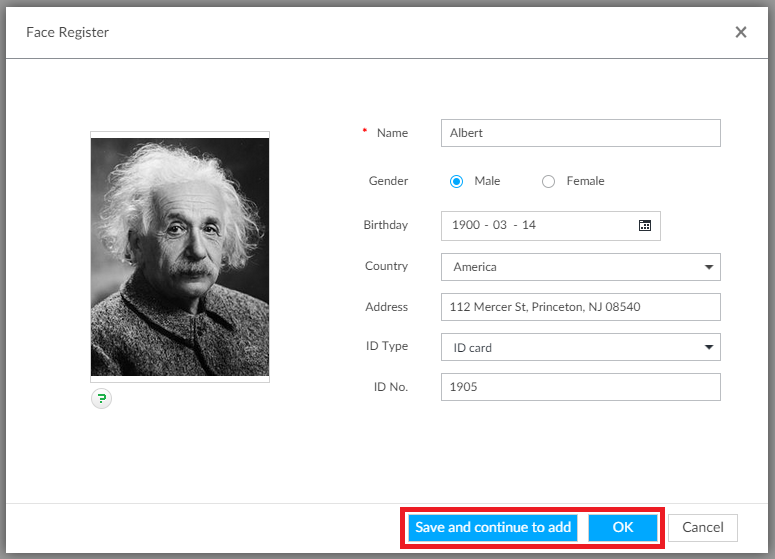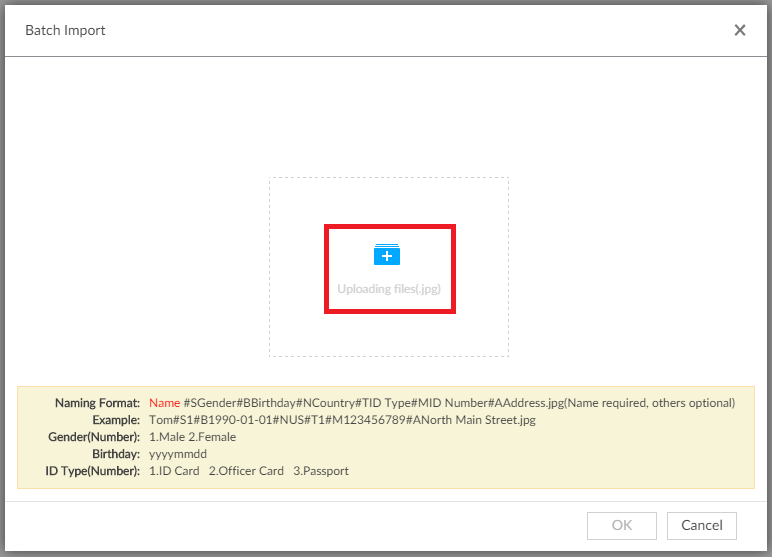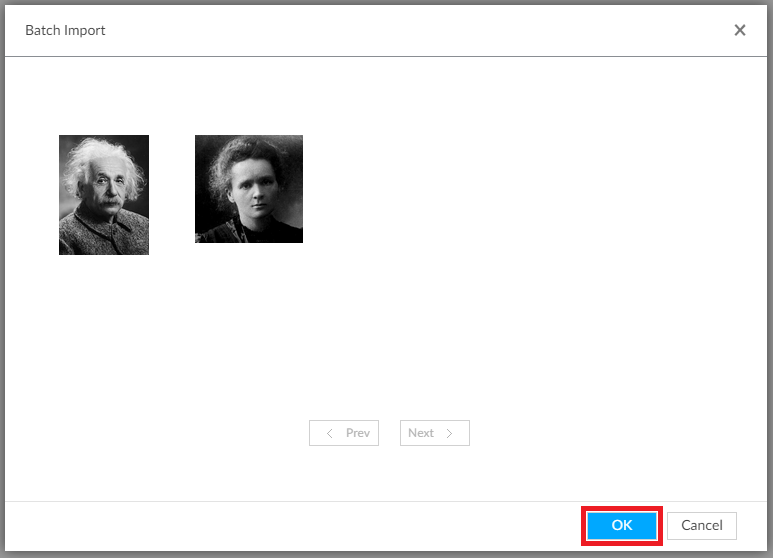Difference between revisions of "AI/Instructions/Add Face to Database"
| Line 2: | Line 2: | ||
==Description== | ==Description== | ||
| − | This article will cover how to add a face to an existing Face Database for facial | + | This article will cover how to add a face to an existing Face Database for facial detection on a Dahua AI Recorder |
==Prerequisites== | ==Prerequisites== | ||
Latest revision as of 19:40, 2 December 2022
Add Face to Database
Description
This article will cover how to add a face to an existing Face Database for facial detection on a Dahua AI Recorder
Prerequisites
- A Dahua AI Recorder:
- An existing Face Database:
Step by Step Instructions
1. From the main screen of the iVSS system, select the plus "+" at the top.
2. Select "File" from the Applications menu.
3. Double click on the existing Face Database.
4. Either select "+ Manual Add" to add 1 new face to the Face Database (and continue to Step 5) or select "Batch Import" to add multiple new faces to the database (and continue to Step 7).
5. Select the image plus icon on the left to search your file system for a picture of the person's face. (Face image requirements: File size - <=256KB; Resolution range - 200x200-6000x5000)
Fill in the information about this person on the right.
6. Either select "Save and continue to add" to add more faces to the database, or select "OK" to just add this one face.
7. If you want to batch import more than one face at a time select "Batch Import" from the database page (see Step 4).
Select "Upload Files" in the center to search your file system for multiple image files to import. You can select multiple at a time.
Make sure the images of the faces have the naming format listed to auto populate the information about each face.
8. Select "OK" when you are done, to import all the face images.