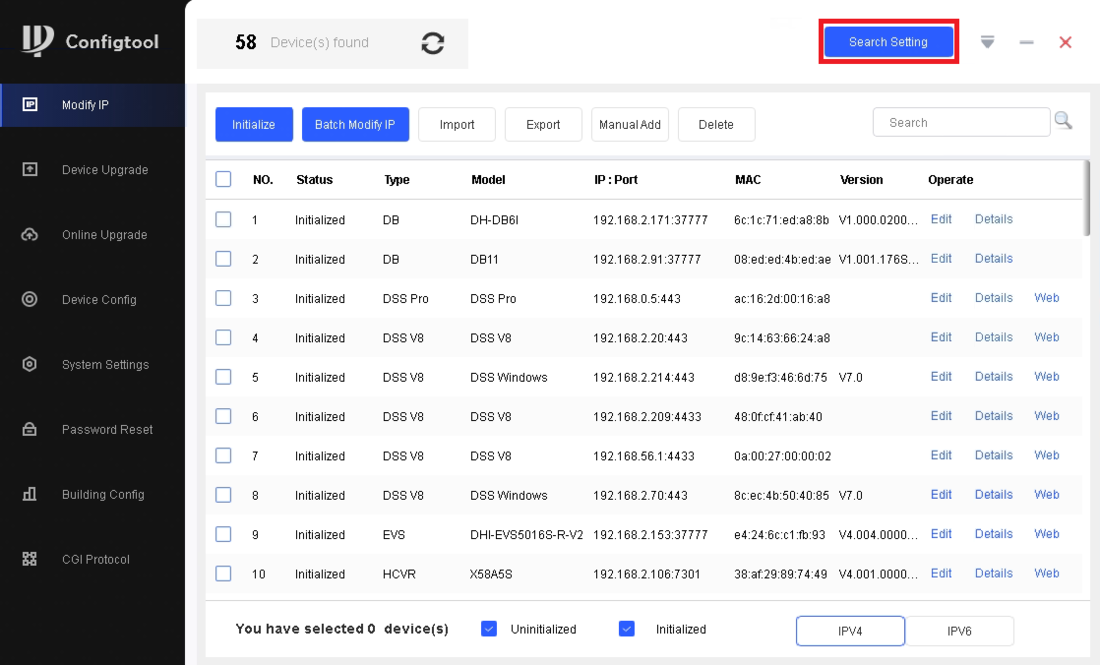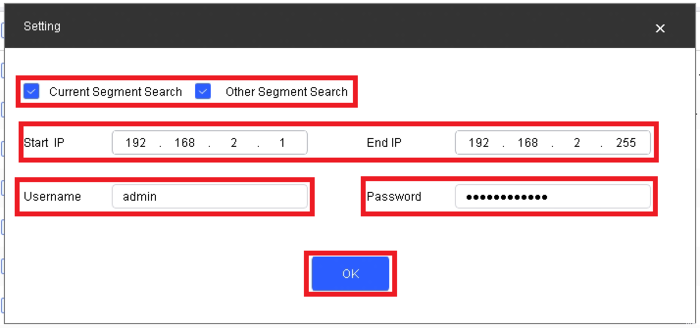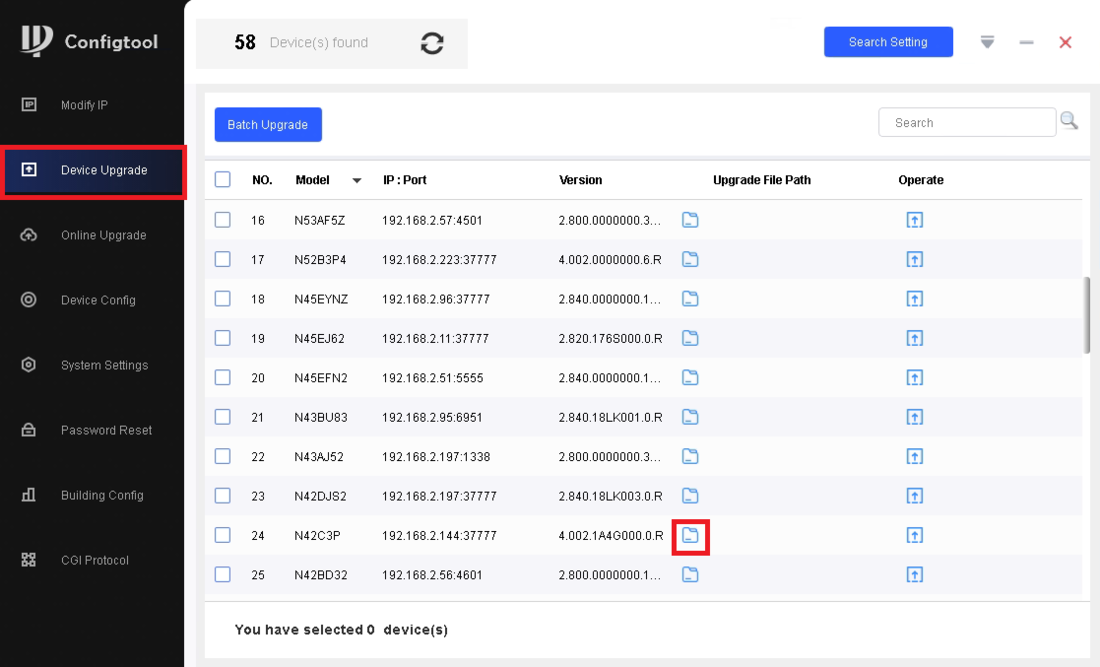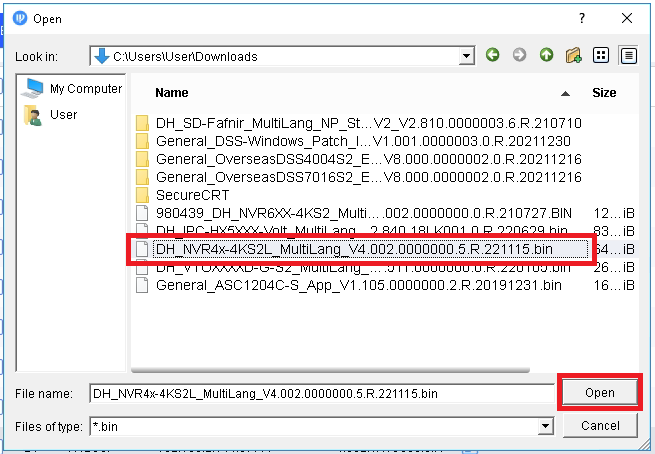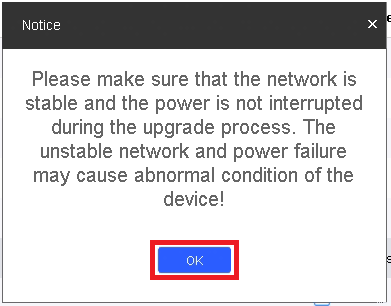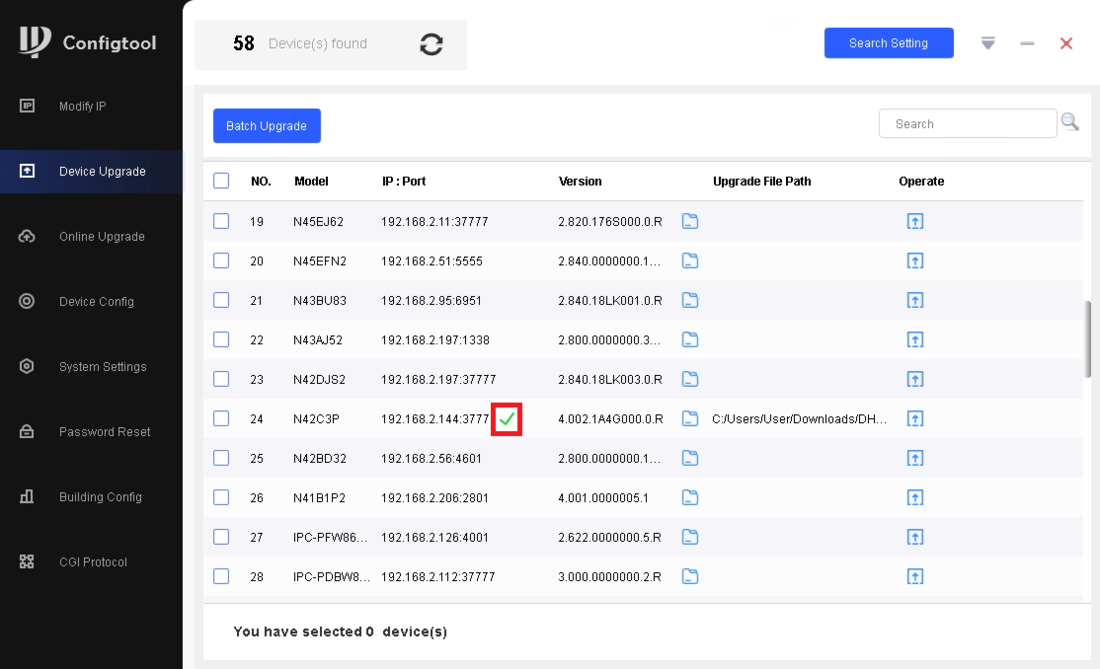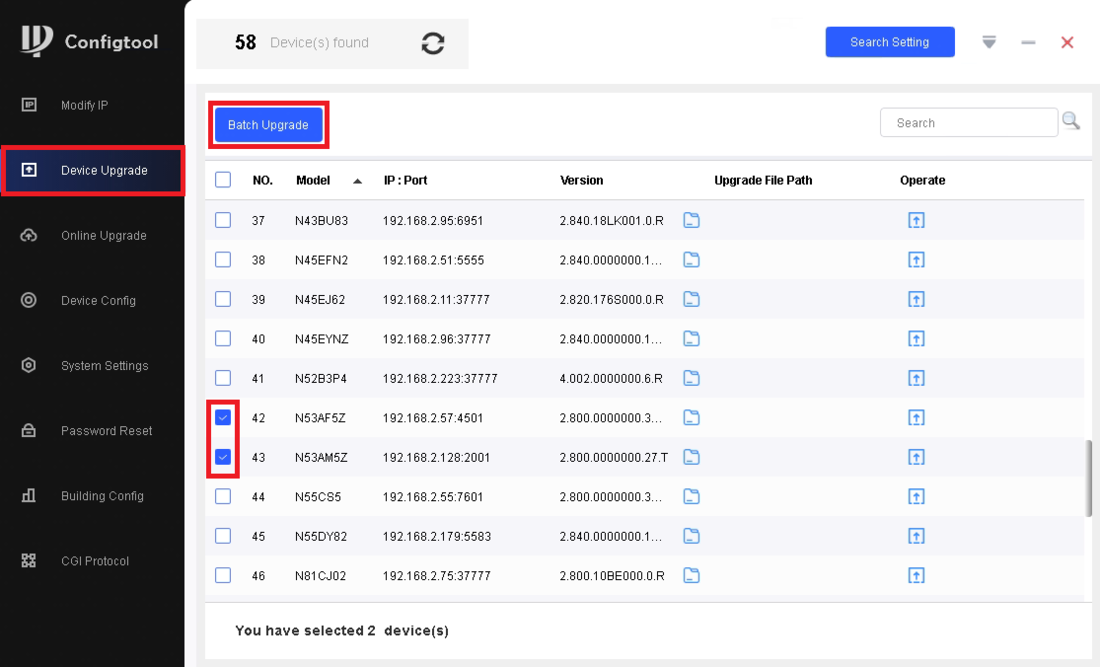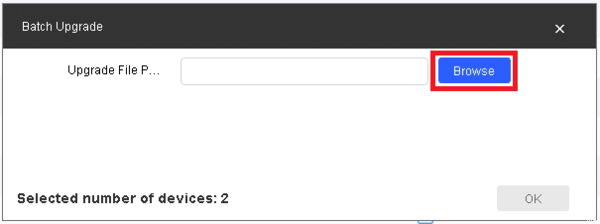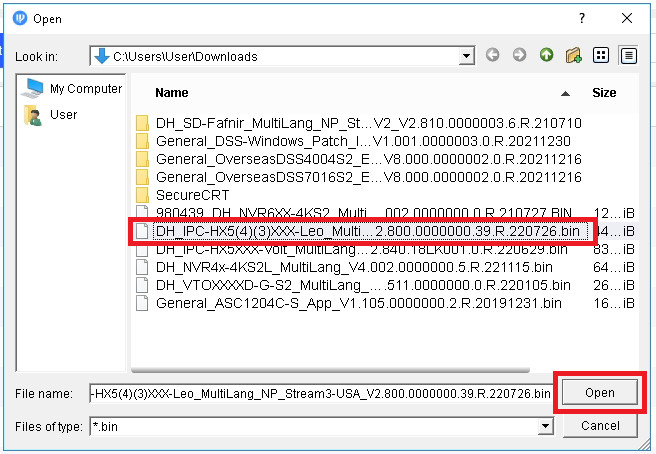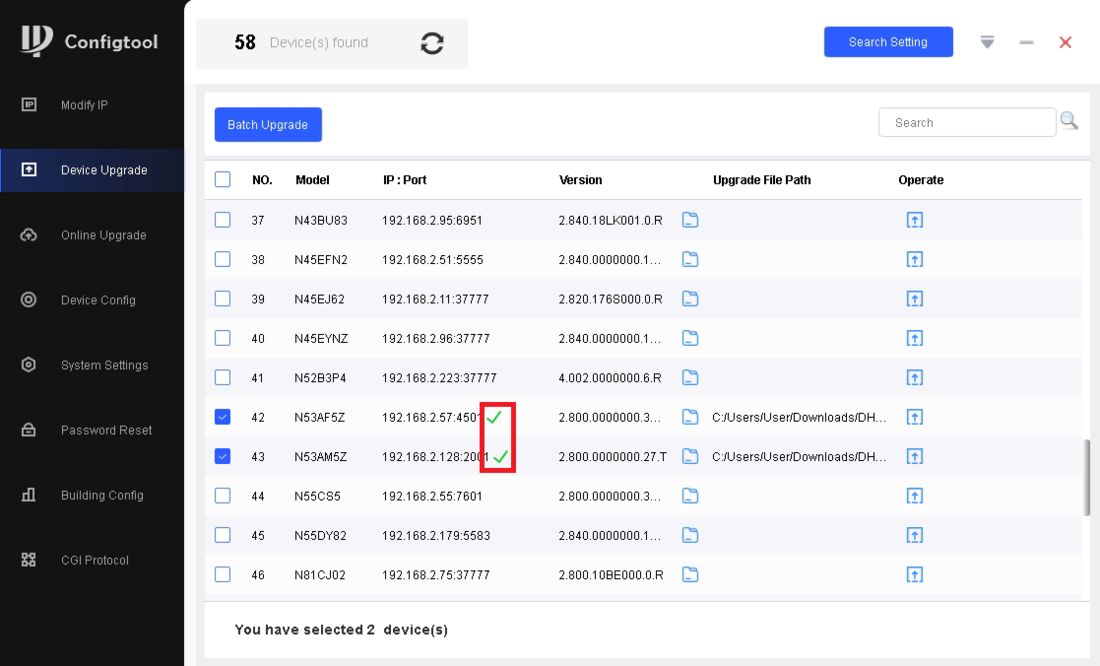Difference between revisions of "ConfigTool/Firmware Upgrade via ConfigTool"
(Created page with "=Firmware Upgrade via ConfigTool= ==Description== This page will show you how to upgrade the firmware of your Dahua device via ConfigTool '''Note''': All devices should be "...") |
(No difference)
|
Latest revision as of 19:59, 10 February 2023
Contents
Firmware Upgrade via ConfigTool
Description
This page will show you how to upgrade the firmware of your Dahua device via ConfigTool
Note: All devices should be "Factory Reset" once the firmware update is complete.
Prerequisites
- Dahua device(s) with network connection(s)
- ConfigTool installed on a local computer
- Firmware file for device(s) downloaded to computer - Firmware by Device
Step by Step Instructions
Single Device Upgrade
1. Open ConfigTool and click on Search Setting at the top
2. Check the boxes for both Current Segment Search and Other Segment Search.
Enter the IP range for the device you are looking for in Start IP and End IP.
Enter the login information for that device in Username and Password.
Then click OK at the bottom
3. Click on Device Upgrade on the left.
Find the device you want to upgrade in the list and click on the Folder icon next to it under the Upgrade File Path column
4. Use the file explorer to find the firmware file on your computer and select it.
Then click on Open
5. Verify the file path is listed next to the device in the list.
Then click on the Upgrade icon to the right of the device in the Operate column
6. Click on OK
7. The progress bar will fill up as the device is upgraded
8. Once the device has been successfully upgraded you will see a Green Check Mark next to it in the list
Batch Device Upgrade
1. Open ConfigTool and click on Search Setting at the top
2. Check the boxes for both Current Segment Search and Other Segment Search.
Enter the IP range for the devices you are looking for in Start IP and End IP.
Enter the login information for those devices in Username and Password.
Then click OK at the bottom
3. Click on Device Upgrade on the left.
Find the devices you want to upgrade in the list and check the boxes next to them. (Make sure all devices you check require the same firmware.)
Then click on Batch Upgrade at the top
4. Click on OK
5. Click on Browse
6. Use the file explorer to find the firmware file on your computer and select it.
Then click on Open
7. Click OK at the bottom
8. The progress bars will fill up as the devices are upgraded
9. Once the devices have been successfully upgraded you will see Green Check Marks next to them in the list