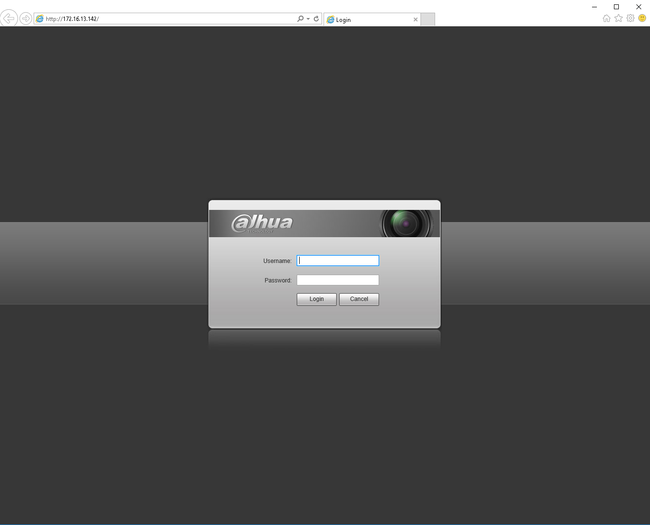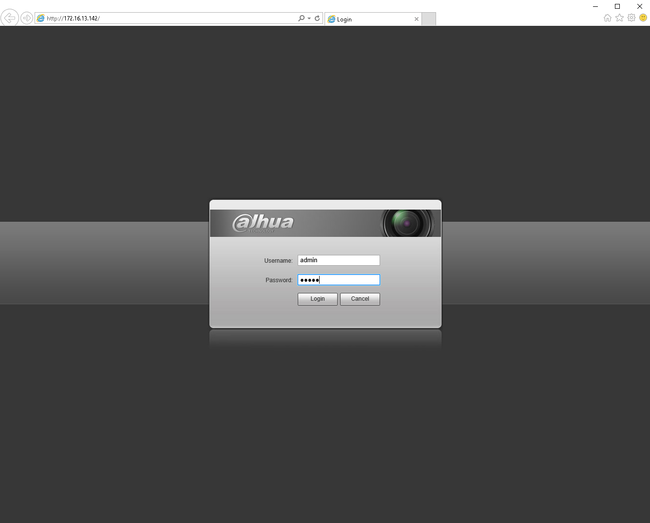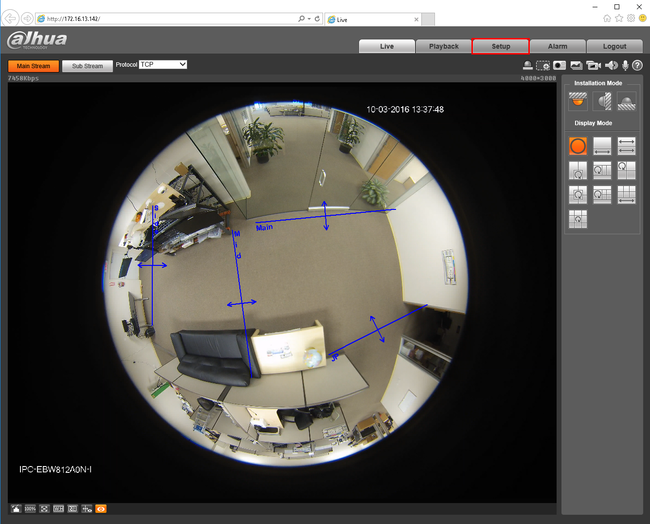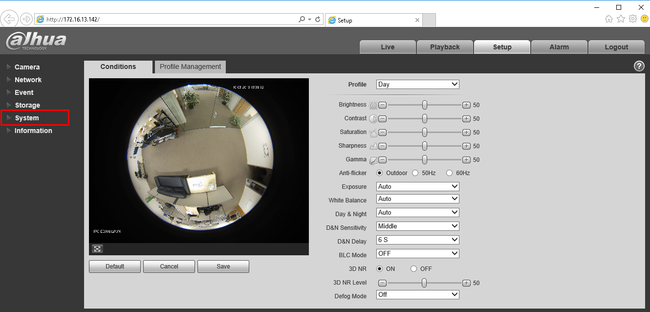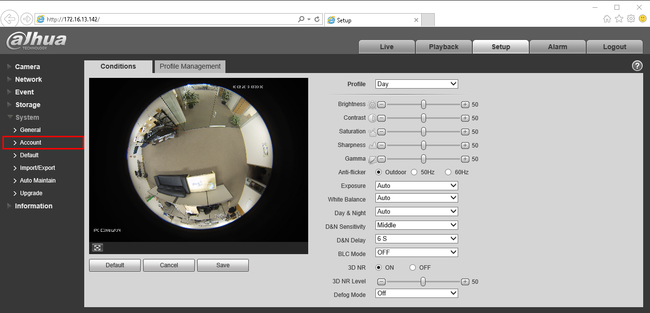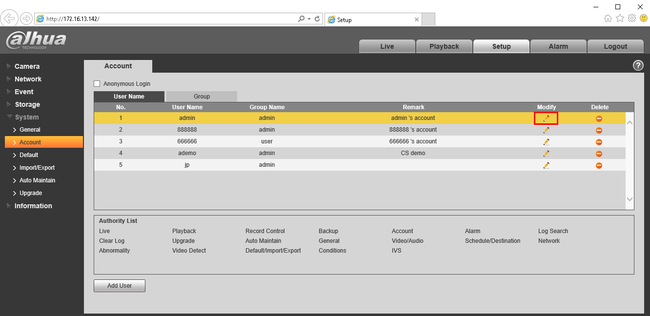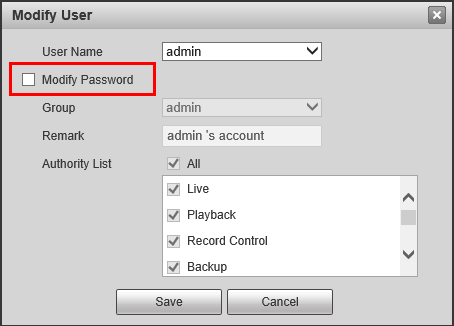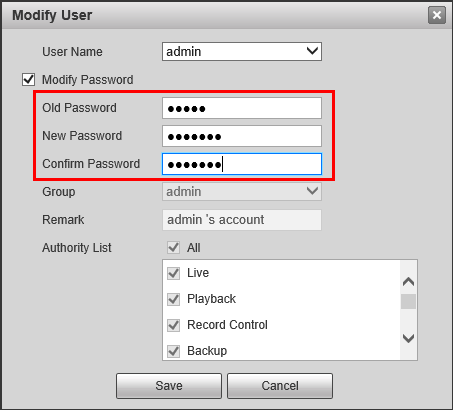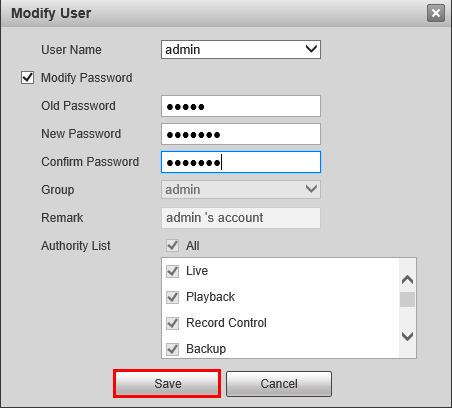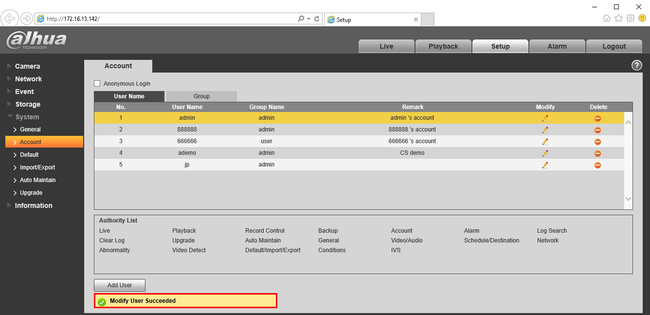Difference between revisions of "IPCamera/Change Username or Password"
| Line 1: | Line 1: | ||
==Change User Name or Password on IP Camera== | ==Change User Name or Password on IP Camera== | ||
| − | + | ||
| − | |||
===Description=== | ===Description=== | ||
This guide will show a step by step approach at setting up or modifying an accounts password on an IP Camera. You cannot modify the systems defaulted User Names, however you can modify the passwords. Please remember to change the passwords on all of the accounts to insure maximum security. Also, to ensure a higher level of security please use passwords with these requirements: | This guide will show a step by step approach at setting up or modifying an accounts password on an IP Camera. You cannot modify the systems defaulted User Names, however you can modify the passwords. Please remember to change the passwords on all of the accounts to insure maximum security. Also, to ensure a higher level of security please use passwords with these requirements: | ||
| Line 13: | Line 12: | ||
===Prerequisites=== | ===Prerequisites=== | ||
| − | * | + | * A Dahua IP Camera connected to a network |
| − | |||
Please Note: You cannot perform these steps on an IP Camera connected to the POE switch on the back of an NVR. | Please Note: You cannot perform these steps on an IP Camera connected to the POE switch on the back of an NVR. | ||
| Line 22: | Line 20: | ||
===Step by Step Instructions=== | ===Step by Step Instructions=== | ||
| − | 1 | + | 1. Input your device's IP address into Internet Explorer. |
| − | |||
| − | |||
| − | |||
| − | |||
[[file:IPCPasswordReset2.png|650px]] | [[file:IPCPasswordReset2.png|650px]] | ||
| − | + | 2. Login to your device using the following credentials: | |
*User Name: admin | *User Name: admin | ||
*Password: admin | *Password: admin | ||
| Line 36: | Line 30: | ||
[[file:IPCPasswordReset3.png|650px]] | [[file:IPCPasswordReset3.png|650px]] | ||
| − | + | 3. Click, "Setup" | |
[[file:IPCPasswordReset4.png|650px]] | [[file:IPCPasswordReset4.png|650px]] | ||
| − | + | 4. Click, "System" | |
[[file:IPCPasswordReset5.png|650px]] | [[file:IPCPasswordReset5.png|650px]] | ||
| − | + | 5. Click, "Account" | |
[[file:IPCPasswordReset6.png|650px]] | [[file:IPCPasswordReset6.png|650px]] | ||
| − | + | 6. Click the pencil icon to the right of the "admin" user. | |
[[file:IPCPasswordReset7.png|650px]] | [[file:IPCPasswordReset7.png|650px]] | ||
| − | + | 7. Check the box to the left of, "Modify Password" | |
[[file:IPCPasswordReset8.png]] | [[file:IPCPasswordReset8.png]] | ||
| − | + | 8. Input the following fields: | |
*Old Password: admin | *Old Password: admin | ||
*New Password: (Your New Password) | *New Password: (Your New Password) | ||
| Line 63: | Line 57: | ||
[[file:IPCPasswordReset9.png]] | [[file:IPCPasswordReset9.png]] | ||
| − | + | 9. Click, "Save" | |
[[file:IPCPasswordReset10.png]] | [[file:IPCPasswordReset10.png]] | ||
| − | + | 10. A dialogue box should display towards the bottom of the window, stating, "Modify User Succeeded" | |
[[file:IPCPasswordReset11.png|650px]] | [[file:IPCPasswordReset11.png|650px]] | ||
Revision as of 18:00, 23 June 2023
Contents
Change User Name or Password on IP Camera
Description
This guide will show a step by step approach at setting up or modifying an accounts password on an IP Camera. You cannot modify the systems defaulted User Names, however you can modify the passwords. Please remember to change the passwords on all of the accounts to insure maximum security. Also, to ensure a higher level of security please use passwords with these requirements:
- Atleast 8 characters long
- At least one lower case letter : a
- At least one upper case letter : A
- At least one number : 1
- At least one symbol : !
Example: HIgh91!?
Prerequisites
- A Dahua IP Camera connected to a network
Please Note: You cannot perform these steps on an IP Camera connected to the POE switch on the back of an NVR.
Video Instructions
Step by Step Instructions
1. Input your device's IP address into Internet Explorer.
2. Login to your device using the following credentials:
- User Name: admin
- Password: admin
3. Click, "Setup"
4. Click, "System"
5. Click, "Account"
6. Click the pencil icon to the right of the "admin" user.
7. Check the box to the left of, "Modify Password"
8. Input the following fields:
- Old Password: admin
- New Password: (Your New Password)
- Confirm Password: (Your New Password)
9. Click, "Save"
10. A dialogue box should display towards the bottom of the window, stating, "Modify User Succeeded"