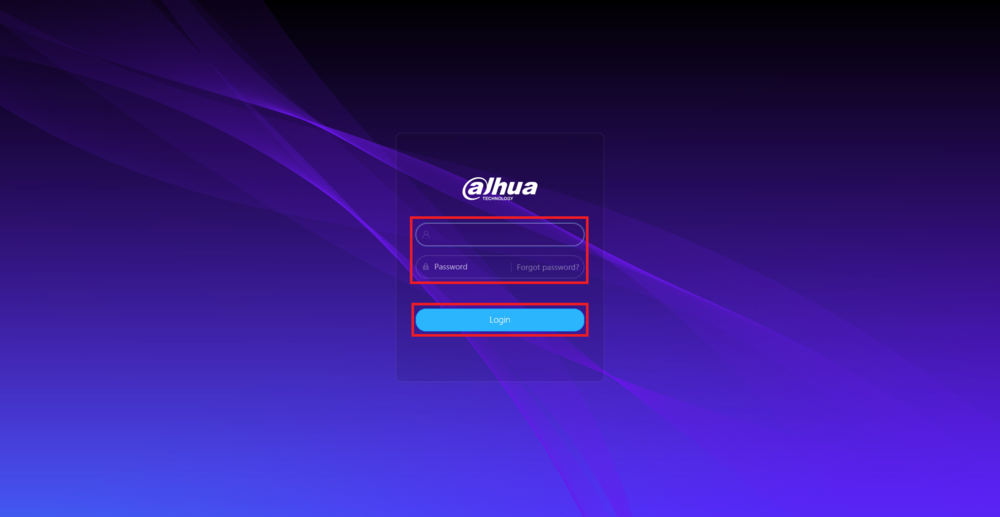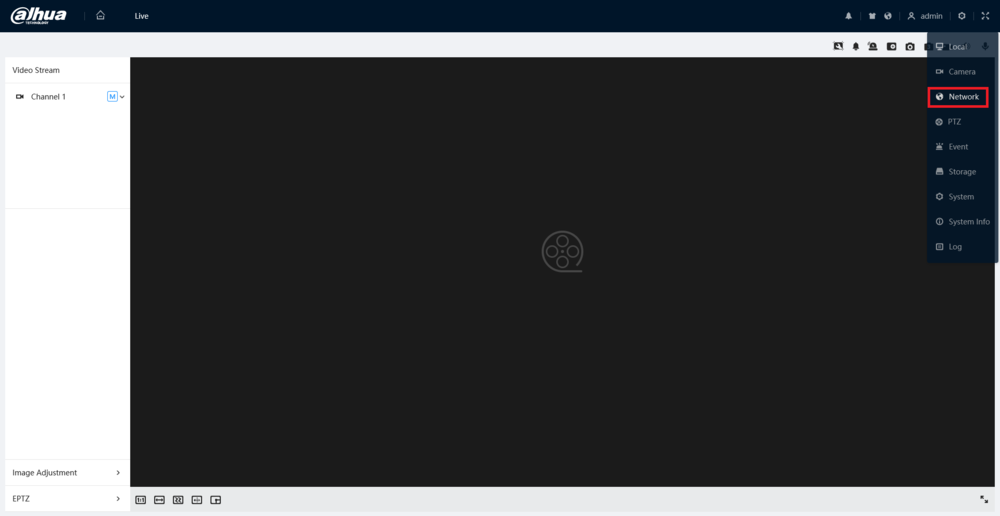Difference between revisions of "IPCamera/Set IP to Static 5.0 UI"
(Created page with "=How to Set IP Settings to Static on a 5.0 UI IP Camera= ==Description== This guide will show you how to set the IP settings to static on a Dahua 5.0 User Interface IP Camera...") |
|||
| Line 9: | Line 9: | ||
==Step by Step Instructions== | ==Step by Step Instructions== | ||
1. Input the camera's IP address into a web browser. | 1. Input the camera's IP address into a web browser. | ||
| − | <br>Enter the | + | <br>Enter the username and password of the camera into the designated fields. |
<br>Click the '''Login''' button to log in | <br>Click the '''Login''' button to log in | ||
Latest revision as of 22:57, 3 July 2023
Contents
How to Set IP Settings to Static on a 5.0 UI IP Camera
Description
This guide will show you how to set the IP settings to static on a Dahua 5.0 User Interface IP Camera
Prerequisites
- A Dahua IP Camera with the 5.0 User Interface connected to a network
Step by Step Instructions
1. Input the camera's IP address into a web browser.
Enter the username and password of the camera into the designated fields.
Click the Login button to log in
2. Select the Gear icon at the top right.
Then select the Network option from the drop-down list
3. Select TCP/IP on the left.
Click on Static next to "Mode".
Then fill in the IP Address, Subnet Mask, Default Gateway, and DNS settings below that. (You can press the "Test" button if you want to see if that IP address is free on your network.)
When you are done adjusting settings, click on Apply at the bottom