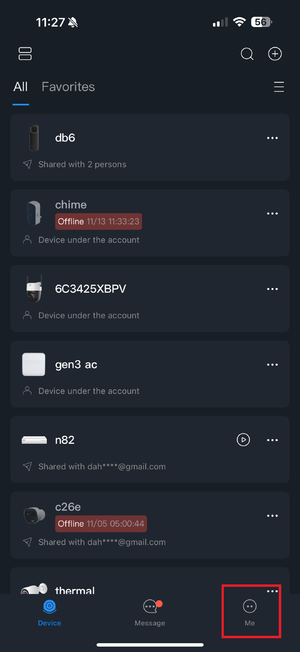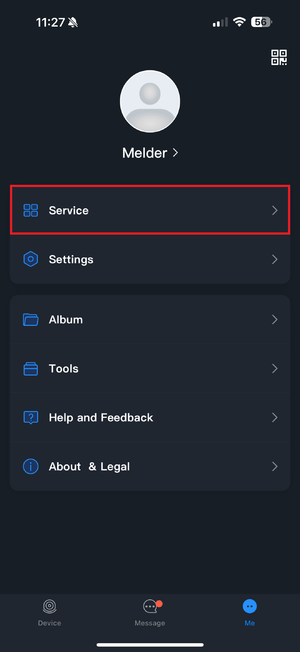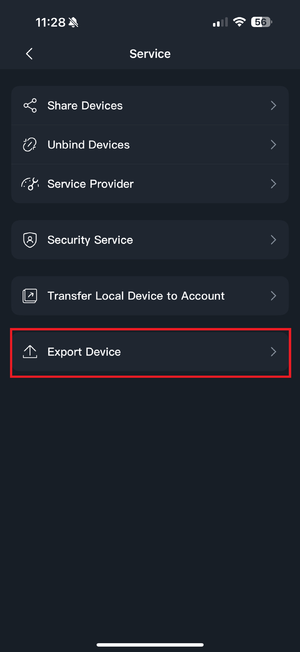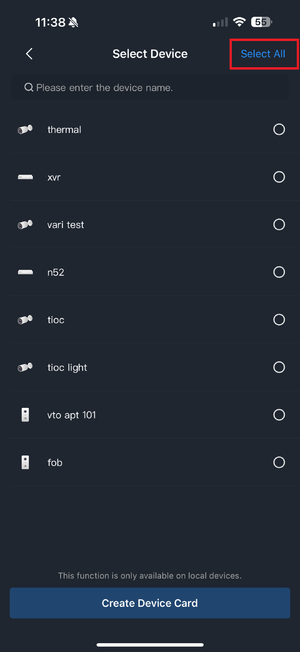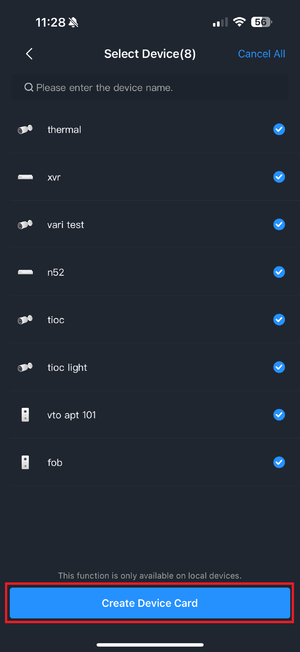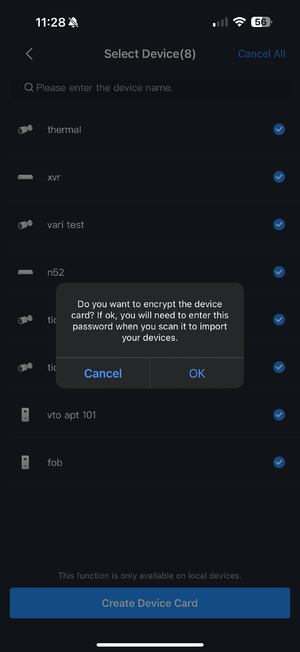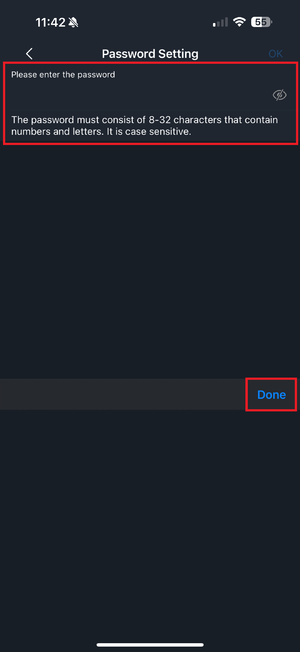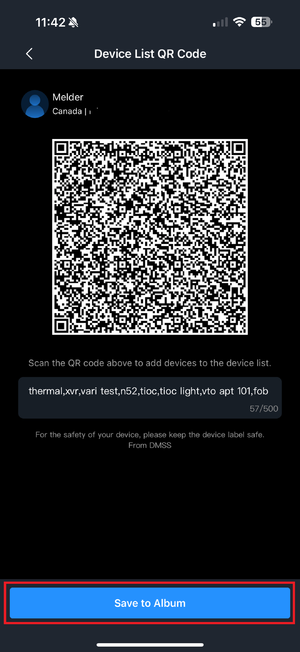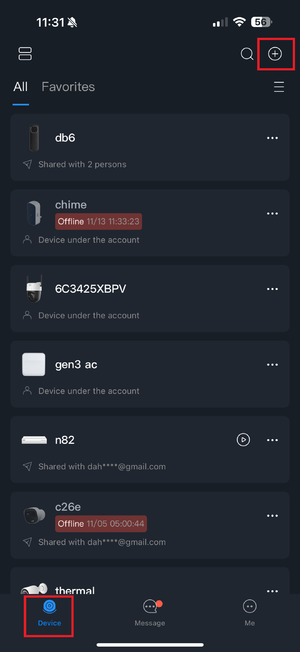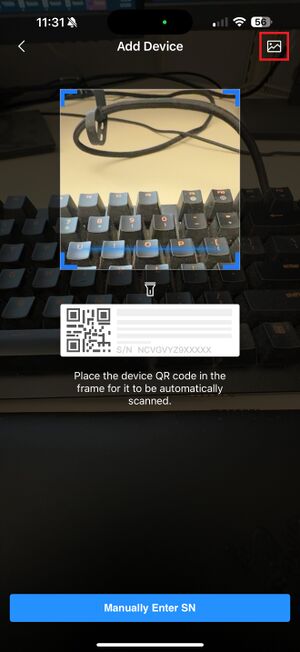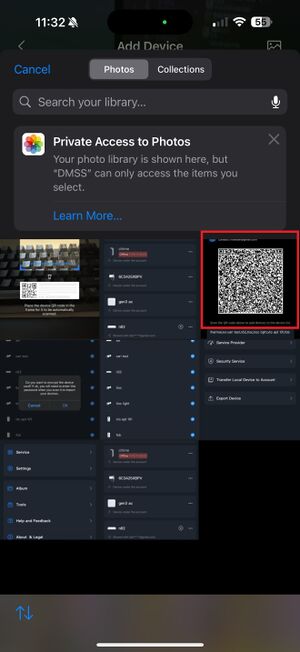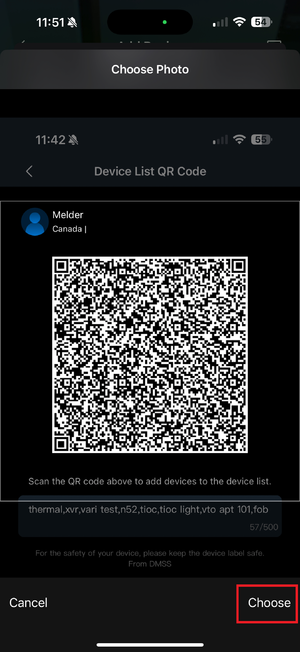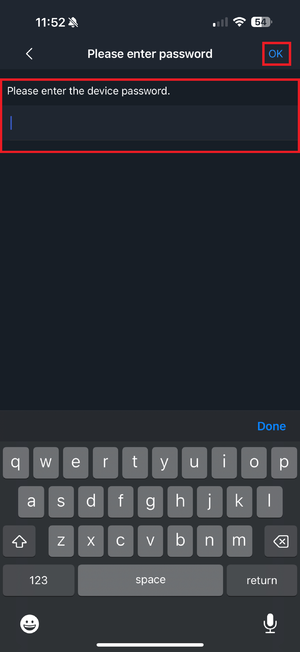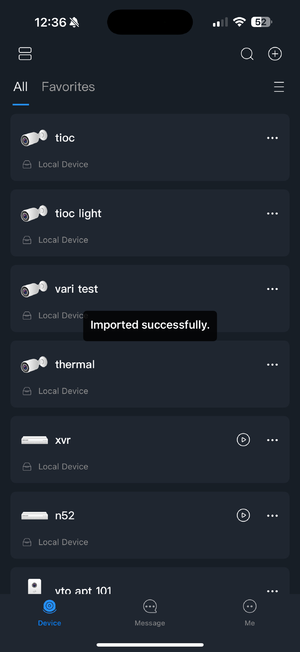Difference between revisions of "DMSS/export devices"
(Created page with "=Export and Import Device List= ==Description== This article is to show how to export and import the device list from DMSS. ==Prerequisites== *DMSS App *Dahua devices added...") |
(No difference)
|
Latest revision as of 17:41, 3 December 2024
Contents
[hide | ◄ ► ]Export and Import Device List
Description
This article is to show how to export and import the device list from DMSS.
Prerequisites
- DMSS App
- Dahua devices added to DMSS App
Step by Step Instructions
1. Open the DMSS app and go to the "Me" Section.
2. Press on the Service button.
3. Click on the Export Device button.
4. Select the devices you want to export or click the "Select All" option.
5. After you have selected the devices you want, click Create Device Card.
6. You will be prompted to decide if you want to "Encrypt the card". This essentially means you will add a password to the card so only someone with the password can add. If you want to add a password click ok, if you don't click cancel. *Skip to Step 8 if you chose not to use a password.
7. Type in the password you want to use to encrypt the card following the password rules that it lists and click done.
8. You will then be presented with your device list QR code. Click Save to Album to have it save to your photos library.
9. Now that you have exported the device list, navigate back to your device list and click the (+) button in the top right.
10. When the QR Code scan page comes up, you will want to click the image icon in the top right.
11. This will open your phones photo library. You will want to choose the picture of the QR Code that you saved earlier.
12. You will then want to position the QR code within the white box like in the picture and then click "Choose". If you did not use a password, it should import the devices and you should get a message that says import successful. If you used a password move to step 13.
13. Enter the password you created in Step 7 and click Ok.
14. You should get a message on your device list that indicates the devices were imported successfully.