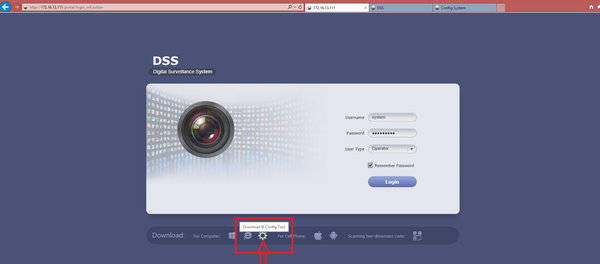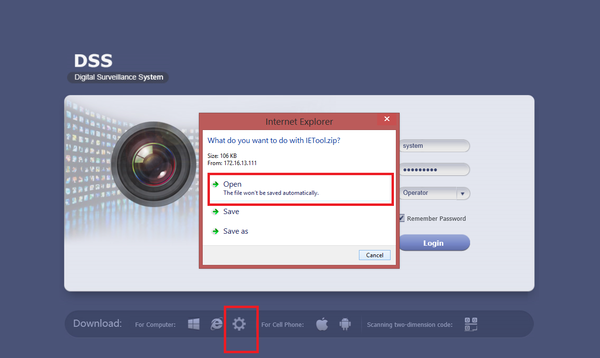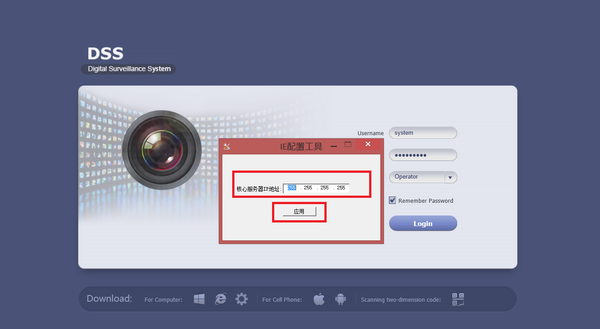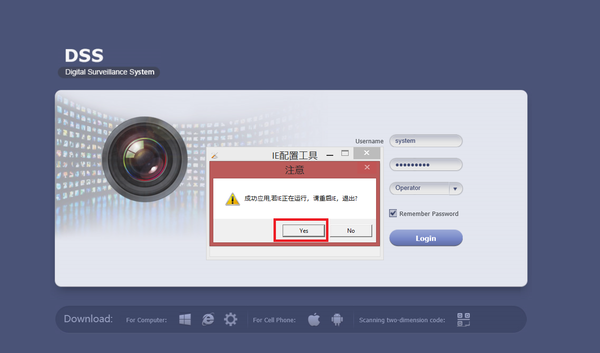Difference between revisions of "CMS/DSS/Login as Operator Browser"
(→Windows) |
(→Windows) |
||
| Line 11: | Line 11: | ||
'''Step 1.'''Input IP address of DSS on IE address bar ➞ You need to first download the IE Config tool ➞ Close IE Browser ➞ Open and run IE Config tool app ➞ Input Server IP address and click OK ➞ Click Yes | '''Step 1.'''Input IP address of DSS on IE address bar ➞ You need to first download the IE Config tool ➞ Close IE Browser ➞ Open and run IE Config tool app ➞ Input Server IP address and click OK ➞ Click Yes | ||
| − | [[File:dssop1.png| | + | [[File:dssop1.png|600px]] |
| − | [[File:dssop2.png| | + | [[File:dssop2.png|600px]] |
| − | [[File:dssop3.png| | + | [[File:dssop3.png|600px]] |
| − | [[File:dssop4.png| | + | [[File:dssop4.png|600px]] |
'''Step 2.'''Re-Open IE browser and input DSS IP address ➞ Input User Name ➞ Input Password ➞ Select Operator from drop down ➞ Click on Login. | '''Step 2.'''Re-Open IE browser and input DSS IP address ➞ Input User Name ➞ Input Password ➞ Select Operator from drop down ➞ Click on Login. | ||
Revision as of 15:12, 24 March 2016
How to Login as an Operator via Browser
Pre-Requisites
- A Connection to the DSS Server
- An Internet Connection
Windows:
- Delete previous Active-X installs
Windows
Step 1.Input IP address of DSS on IE address bar ➞ You need to first download the IE Config tool ➞ Close IE Browser ➞ Open and run IE Config tool app ➞ Input Server IP address and click OK ➞ Click Yes
Step 2.Re-Open IE browser and input DSS IP address ➞ Input User Name ➞ Input Password ➞ Select Operator from drop down ➞ Click on Login.