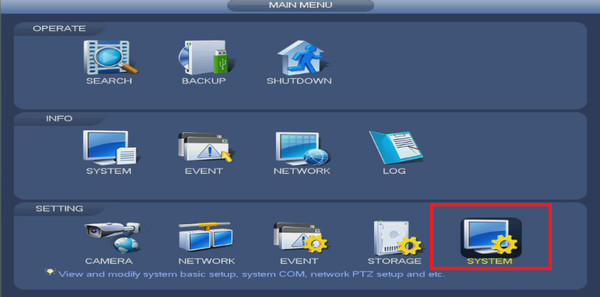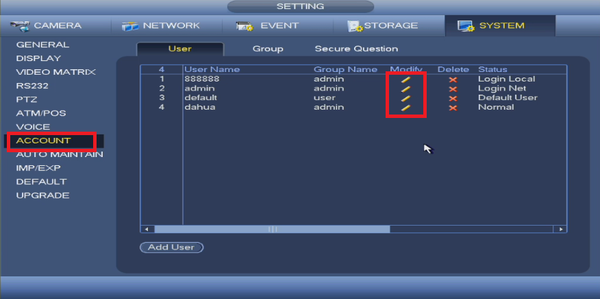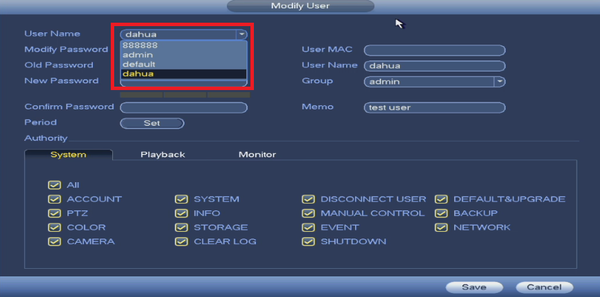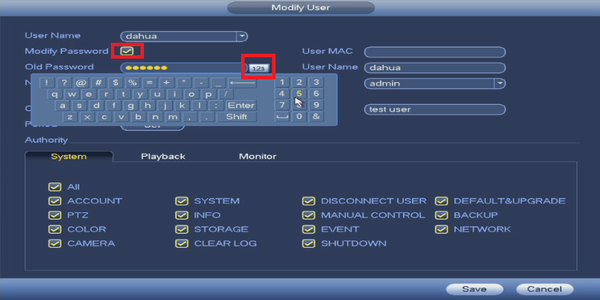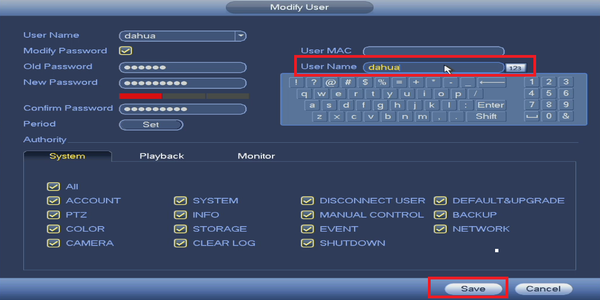Notice: Firmware Links Under Maintenance We are currently undergoing maintenance on all firmware links. If any links are inaccessible, please email or contact Tech Support for the firmware. We appreciate your patience during the maintenance, thank you for your understanding.
Difference between revisions of "NVR/Basic Setup/Change User Name or Password"
(→Change User Name or Password) |
(→Change User Name or Password) |
||
| Line 15: | Line 15: | ||
[[File:changeaccount24.png|600px]] | [[File:changeaccount24.png|600px]] | ||
| − | + | ||
| + | '''Step 3.''' Check Modify Password ➞ Input old password by clicking on the keyboard icon for on-screen keyboard | ||
[[File:changeaccount25.png|600px]] | [[File:changeaccount25.png|600px]] | ||
| − | + | ||
| + | '''Step 4.''' Input New Password and Confirm New Password | ||
[[File:changeaccount30.png|600px]] | [[File:changeaccount30.png|600px]] | ||
| − | + | ||
| + | '''Step 5.''' Modify User Name ➞ Select Save | ||
[[File:changeaccount28.png|600px]] | [[File:changeaccount28.png|600px]] | ||
Revision as of 18:39, 2 May 2016
Change User Name or Password
Note: You cannot modify the systems defaulted User Names.
Step 1. From the Main Menu Select System
- Select Account ➞ Click on the modify icon to change User Name and Password
Step 2. Click on User Name drop down menu and choose User Name to Modify
Step 3. Check Modify Password ➞ Input old password by clicking on the keyboard icon for on-screen keyboard
Step 4. Input New Password and Confirm New Password
Step 5. Modify User Name ➞ Select Save