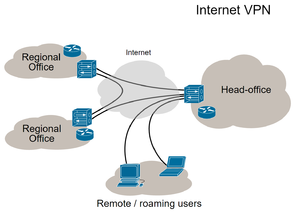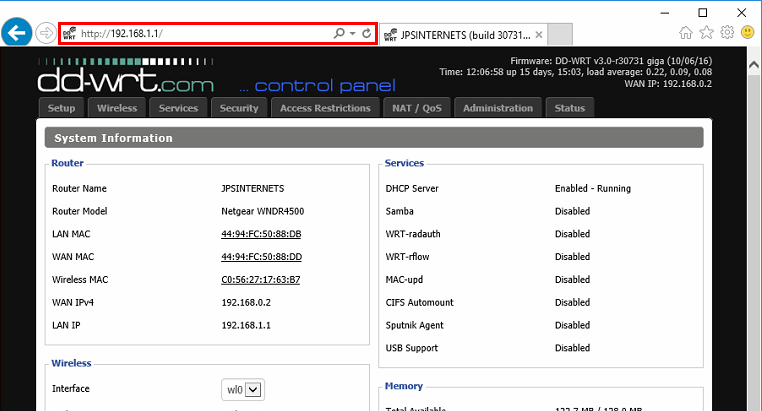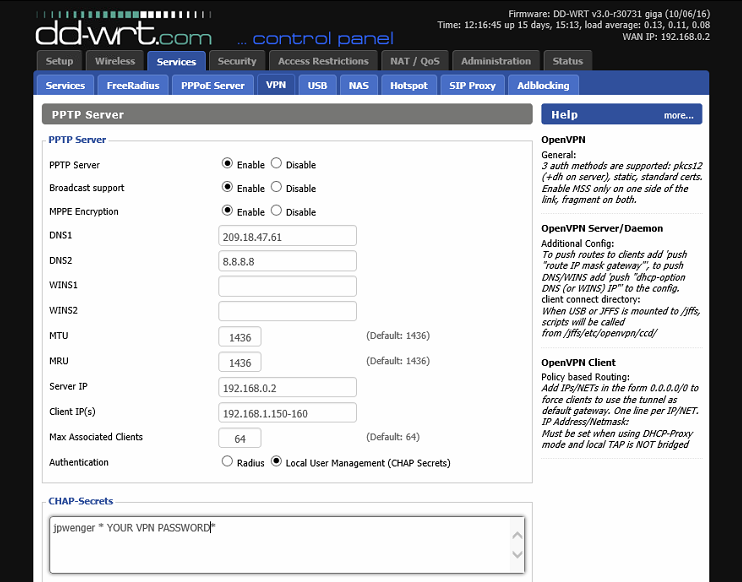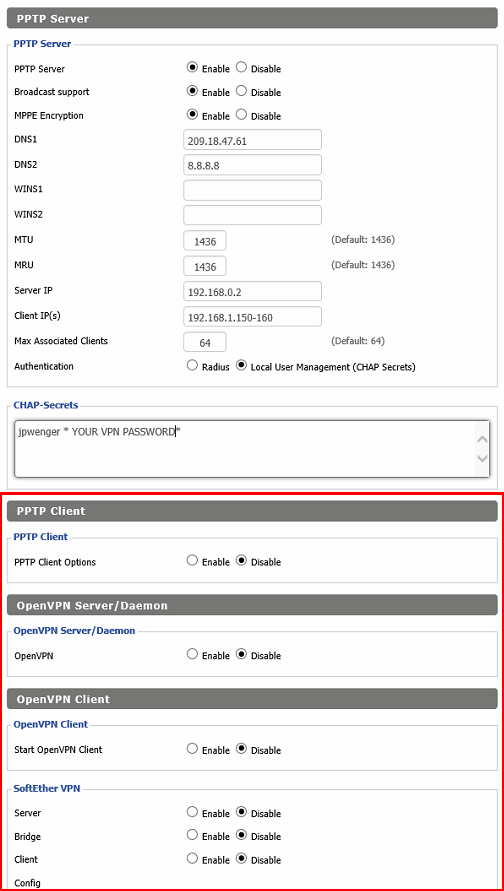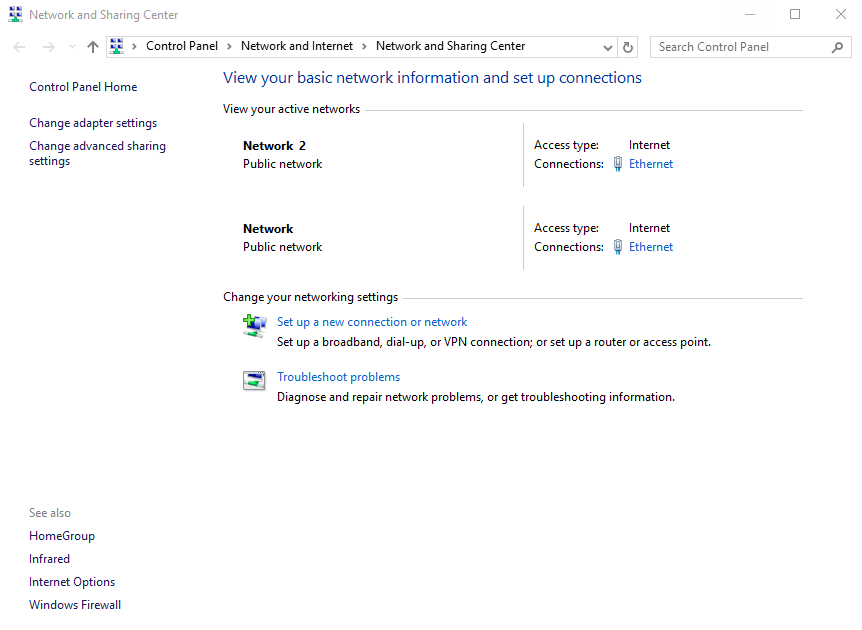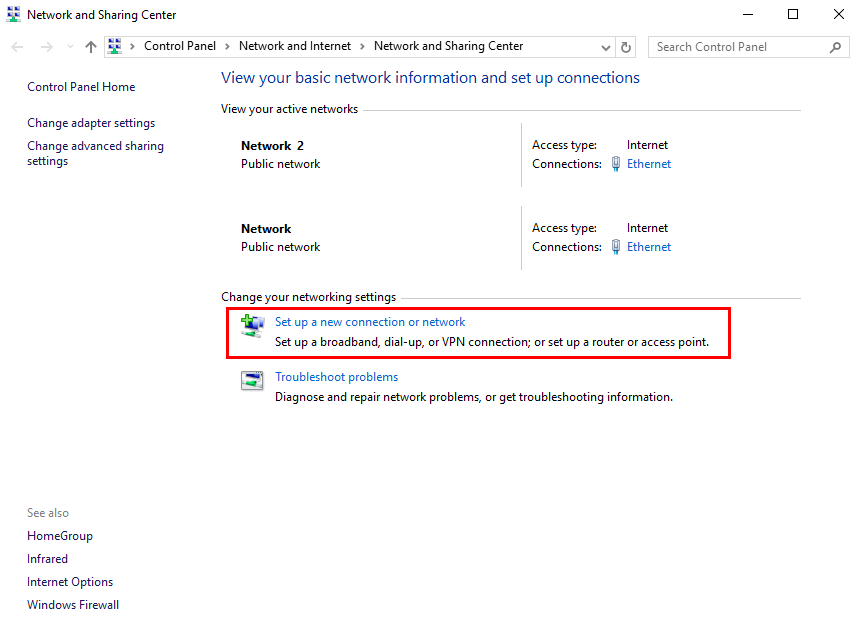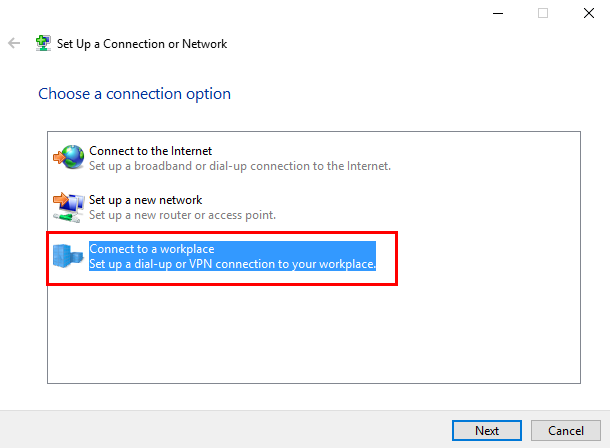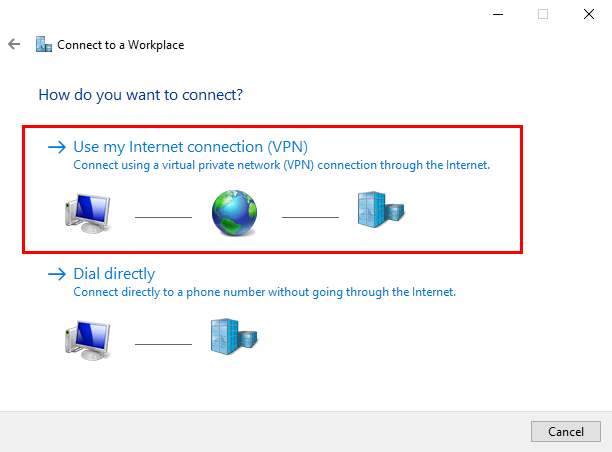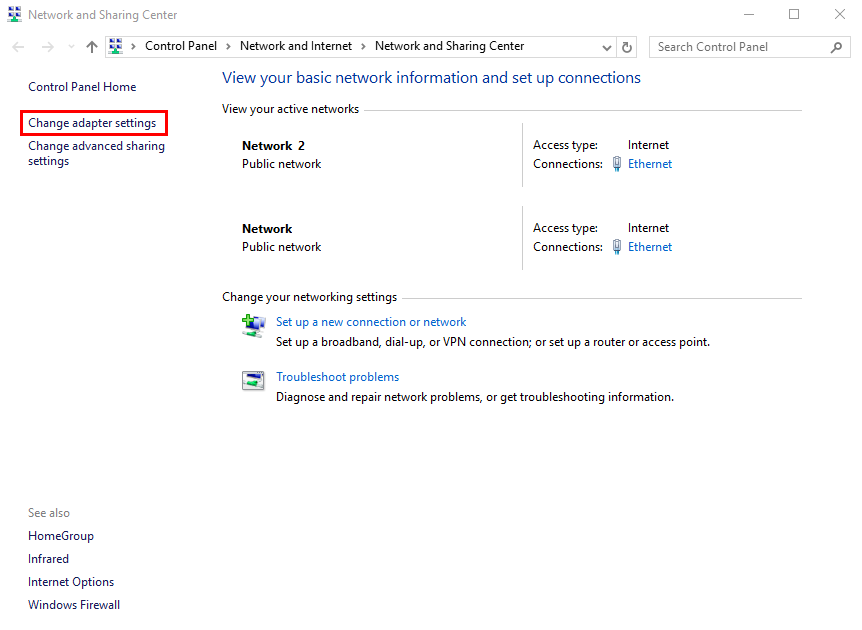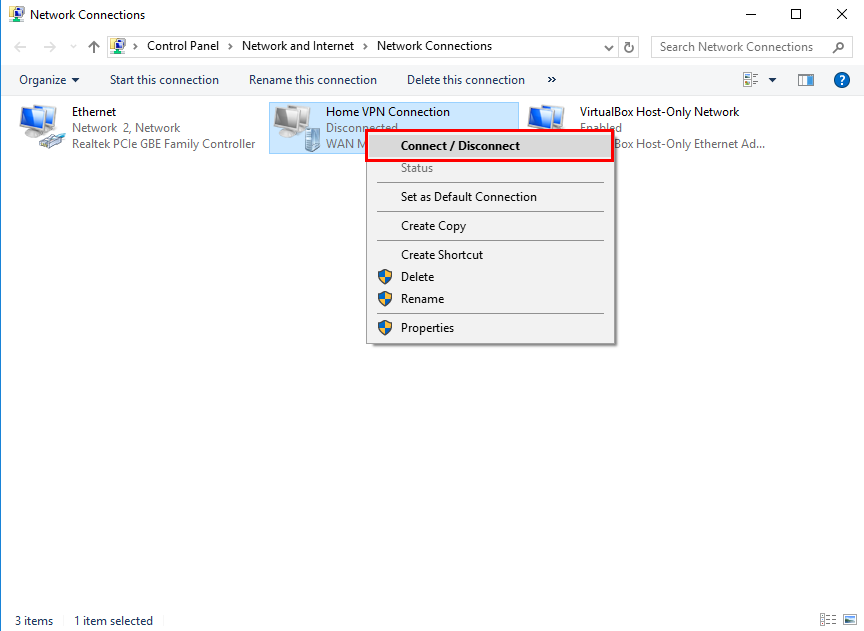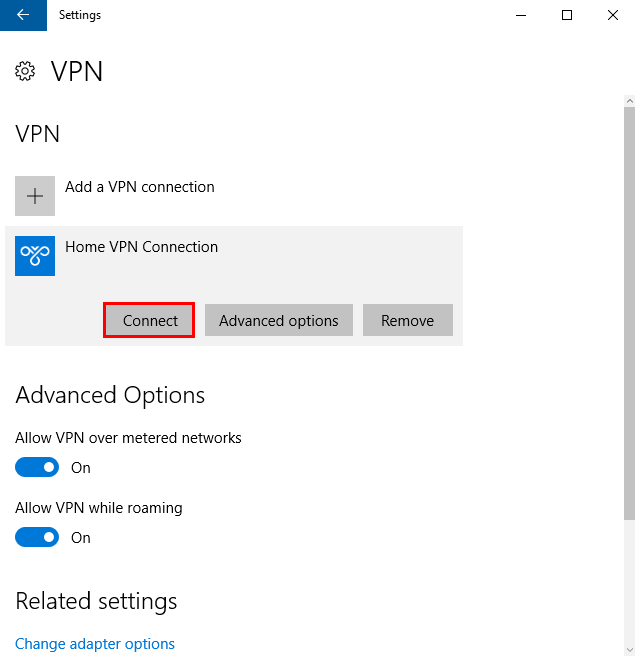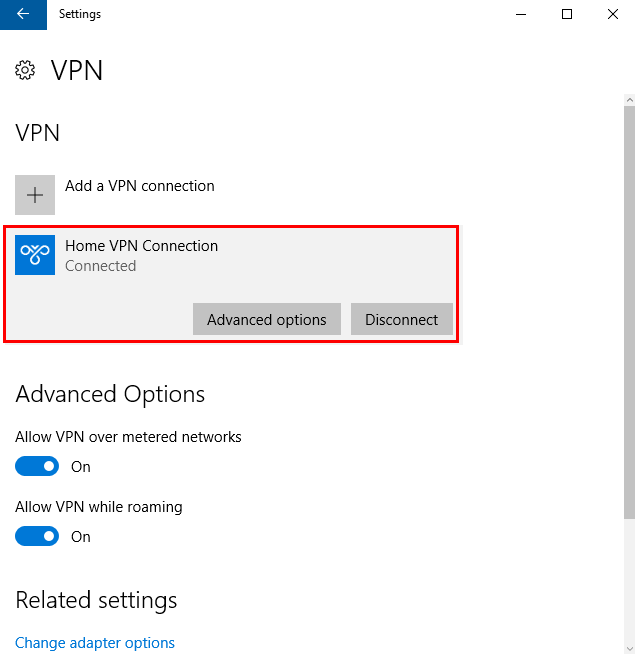Cyber Security/VPN Setup
Contents
How to Setup a VPN using DD-WRT Router
Disclaimer
The below instructions involve configuring a router, and flashing customized firmware that could potentially brick your router. Dahua Technology assumes no liability for your network's security or any damaged hardware.
Definition
A VPN (Virtual Private Network) is a virtual encrypted tunnel through an network (e.g. the internet) to connect a client (or whole network) to a server (or network). This allows you to not only use local network resources, such as printers or file servers, from anywhere you have an internet connection but also gives you a safe tunnel to browse the web through. Using a VPN you can browse web sites from a free access point at a hotel without worrying about others seeing your data. This is also a common way to bypass web content filters. -DD-WRT Wiki
Description
The below instructions will show you how to setup a VPN using a DD-WRT router. This will allow you to remotely access the network your security device is on.
A VPN connection can be created using many tools and routers available on the market today and that this is just one example of how to do that using commonly available hardware and open source firmware.
Prerequisites
- Two networks. One local, and one remote
- Router running DD-WRT with VPN Capabilities
- DVR, NVR, or IP Camera connected to network with DD-WRT router
- WAN IP of VPN Host-This can be identified by going to www.CanYouSeeMe.org
Step by Step Instructions
DD-WRT Setup
1. Login to your DD-WRT by entering the gateway address into your web browser.
2. Click, "Services"
3. Then click, "VPN"
4. Your settings should look like the following:
PPTP Server: Enabled
Broadcast Support: Enabled
MPPE Encryption: Enable
DNS1: Your Modem's DNS1
DNS2: 8.8.8.8
WINS1: (Leave Blank)
WINS2: (Leave Blank)
MTU: (Leave Defaults)
MRU: (Leave Defaults)
Server IP: (IP Address in Upper Right Corner of WW-WRT Interface. Example: 192.168.0.2)
Client IP(s): (IP Range within DD-WRT's DHCP Range. Example: 192.168.1.150-160)
Max Associated Clients: (Leave Defaults)
Authentication: Local User Management (CHAP Secrets)
CHAP-Secrets: username * YOURPASSWORD * (Must be all lowercase, and must follow this syntax.) Example: myusername * myvpnpassword *
5. Ensure all other options are disabled.
6. Click, "Save" at the bottom of the page.
7. Click, "Apply Settings"
Remote PC Setup
1. Open, "Network and Sharing Center" on your PC.
2. Click, "Set up a new connection or network"
3. Select, "Connect to a workplace"
4. Select, "Use my Internet connection (VPN)"
5. Input the "WAN IP of VPN Host" and click, "Create"
6. Go back to, "Network and Sharing Center" and click, "Change adapter settings"
7. Right-click, and select, "Connect/Disconnect"
8. A window will pop up. Click, "Connect" on the VPN connection.
9. If successful, the status should change to, "Connected"
Note: You can also go back to www.CanYouSeeMe.org and verify that the IP address matches your remote network's IP.