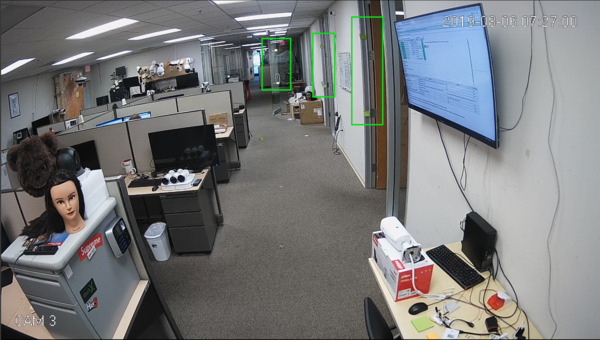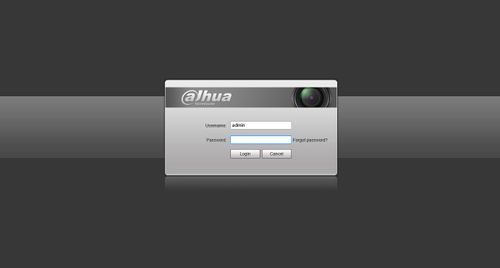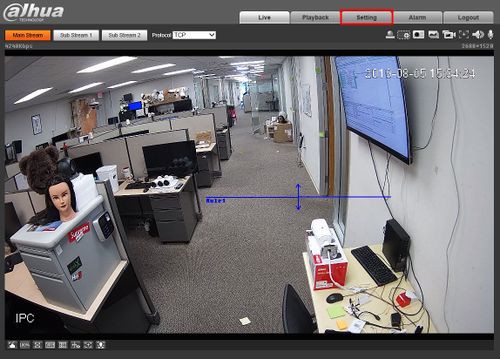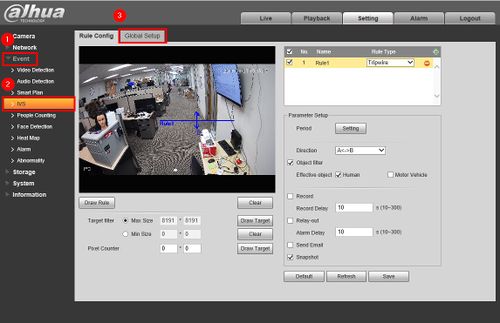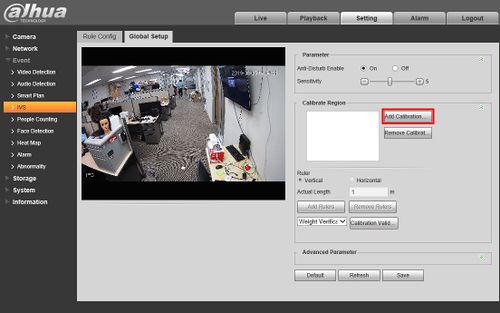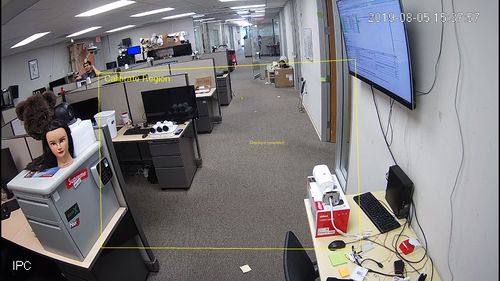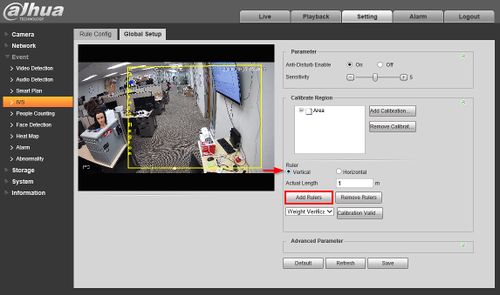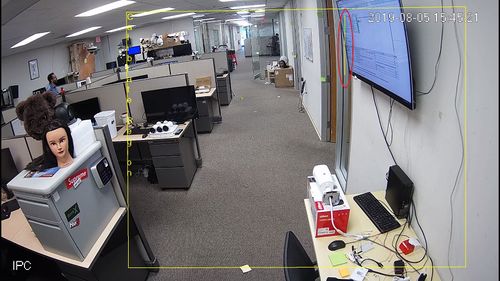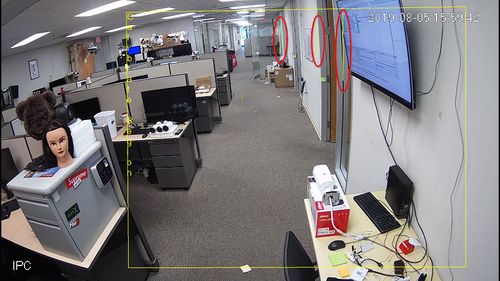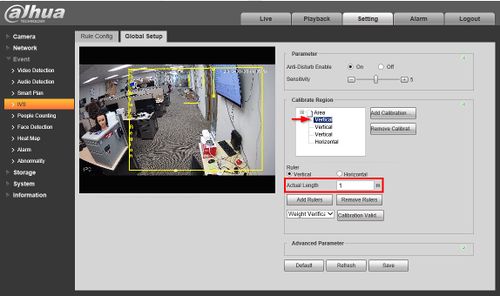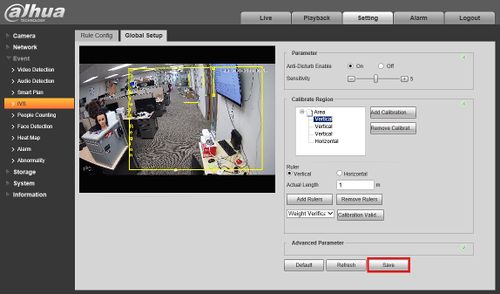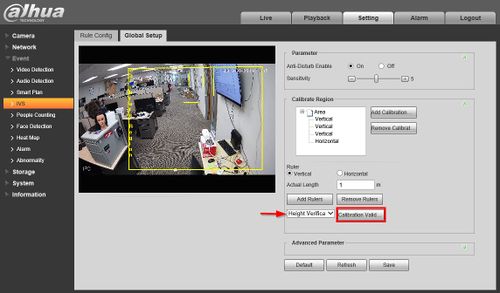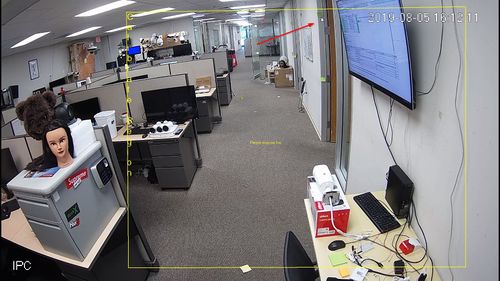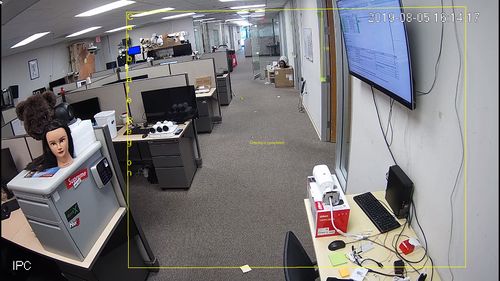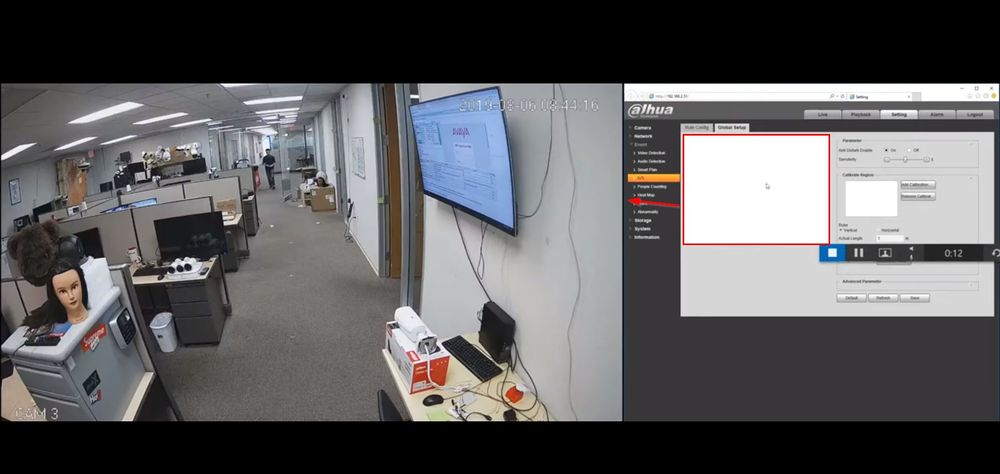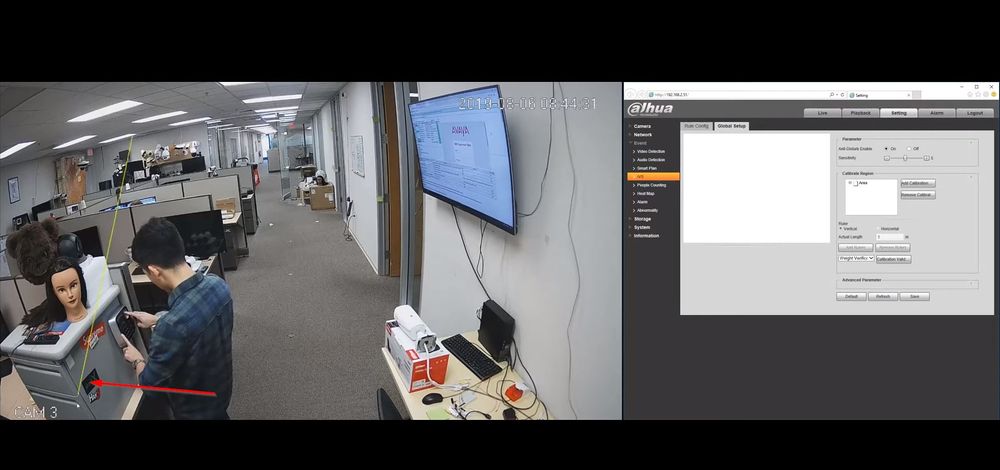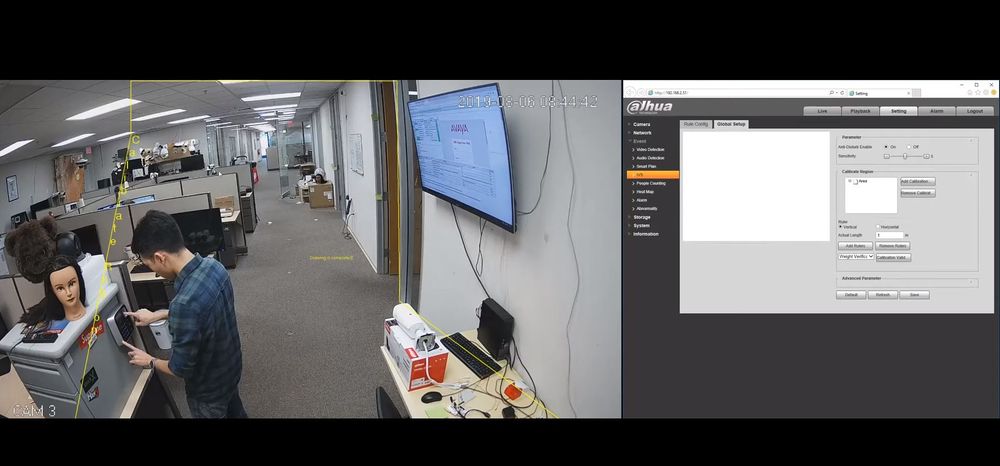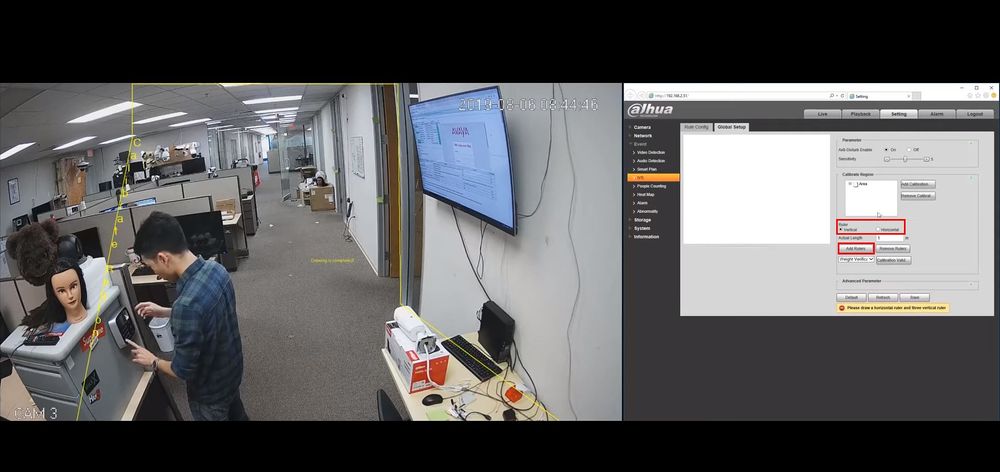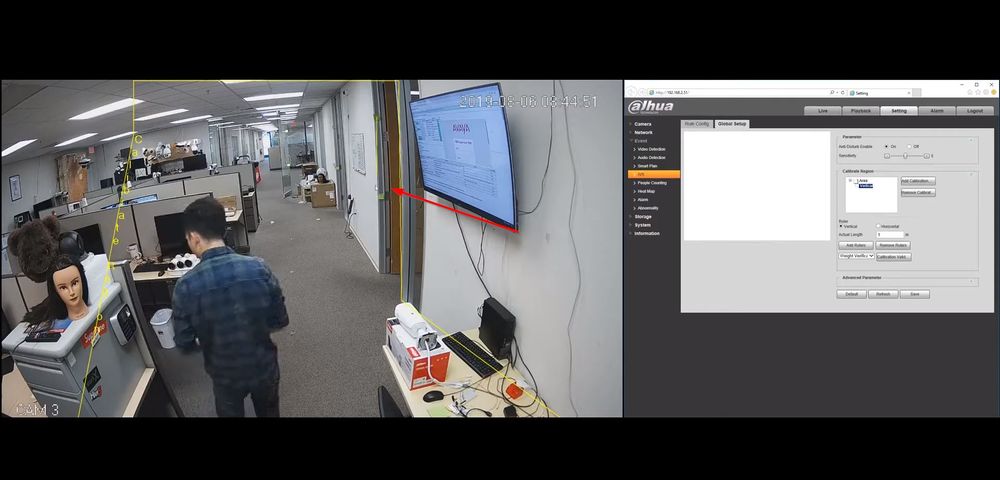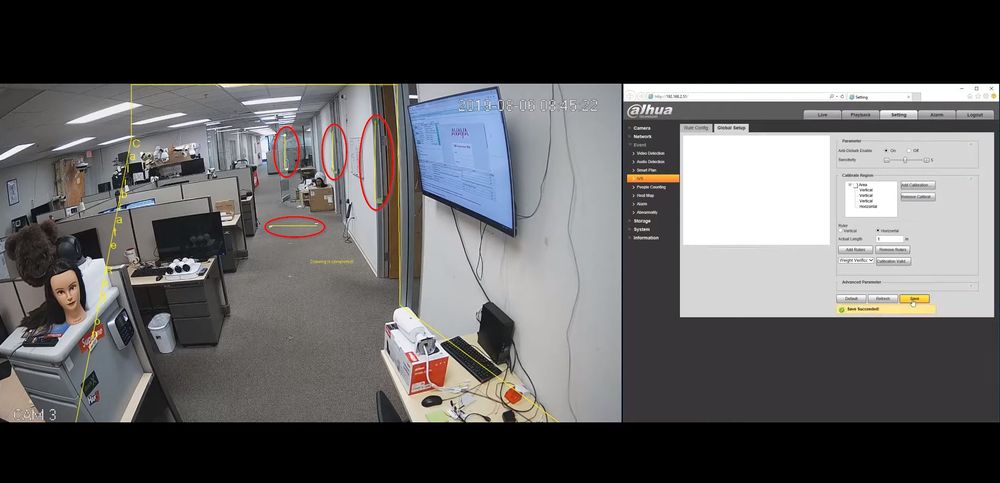IVS/Global Setup
Contents
Global Setup
Description
This article will show you how to use the Global Setup feature to set the global settings for IVS analysis.
Depth of field calibration allows the camera to determine the corresponding relationship between the 2D image captured by the camera and the actual 3D object using one horizontal ruler and three vertical rulers that are defined by the user using the corresponding actual distance.
Prerequisites
- Supported device with IVS feature
Metric to Imperial Conversion
- 1 Meter = 3.28 Feet
- 2 Meters = 6.56 Feet
- 3 Meters = 9.84 Feet
Global Setup Best Practices
- The camera must be installed at a medium or distant view with an installation height of more than 3 meters.
- Scenes with parallel view or ceiling mounted are not supported
- Horizontal surfaces can be calibrated, not vertical walls or sloping surfaces
- Not applicable for scenes that have a distorted view such as captured by super wide-angle or a fisheye camera
Vertical rulers: Three rulers must be created. Select three reference objects with fixed height that are positioned in a triangular distribution
Horizontal ruler: Use a reference object with a known length such as a sign on the road or make an actual measurement of the ground
The scene for this example has been measured and marked with tape (1 meter in length) to use as a reference for the 4 rulers to be drawn
Video Instructions
- Example 1: Vertical Rule = 1 Meter
- Example 2: Horizontal Rule = 1.57
- Outcome: Horizontal Rule should be redrawn until closer to 1 meter when using, "Calibration Validation"
Step by Step Instructions
1. Log into the web interface of the camera
2. Click Setting
3. Click Event > IVS
Click the tab labeled 'Global Setup'
4. The calibration zone must be created
Click Add Calibration Zone
Then
Click inside the video frame to begin to draw the zone
5. Left click to draw - This frame must include all of the objects/areas being used as a reference for the rulers
Right click to complete the drawing
6. The 3 vertical reference rulers must be drawn.
These lines must be identical in (actual) height.
Toggle the button next to Vertical then click Add Rulers
Then click inside the video frame to drag and draw the line
7. One Vertical ruler has been created in this scene
8.Repeat the same process twice to create 2 more Vertical rulers in the scene
9. The horizontal reference rule must be drawn.
Toggle the button next to Horizontal then click Add Rulers
Then click inside the video frame to drag and draw the line
10. All rulers complete
11. Enter the actual length of the created Rulers by first selecting the Rule in the list above then entering the value in the 'Actual Length' field (in meters)
12. Click Save once all parameters have been set
13. To test calibration accuracy:
- Use the drop-down to select from Height or Weight Verification
- Click Calibration Validation
Left click inside the Calibrate Region to draw a line
Zoomed:
In this example the Calibration appears to be correct, the drawn line reports a value of 1m , equal to our reference lines marked out
In the case of a major difference between the estimated value and the actual one, fine-tune or reset the parameters until the error requirement is met.
Use Second Monitor to Establish Calibration Regions
Video
Instructions
1. From the Global Setup menu:
Double click the video frame and it will fullscreen on the primary monitor of Windows.
For this reason it is suggested to move the web browser window to the Second Monitor for configuration.
2. The picture will display fullscreen on the primary monitor.
3. Click the 'Add Calibration Zone'
4. You can now draw on the fullscreen display to create the zone.
Right click to complete the drawing.
5. To draw the Rulers, use the Ruler section to select the Ruler type then click 'Add Rulers'
6. You can now draw on the fullscreen display to create the rulers.
7. All rulers complete.
Click Save to save all current settings
After drawing rulers, you can exit the fullscreen by double clicking or pressing the ESC key
Continue with configuration the standard way