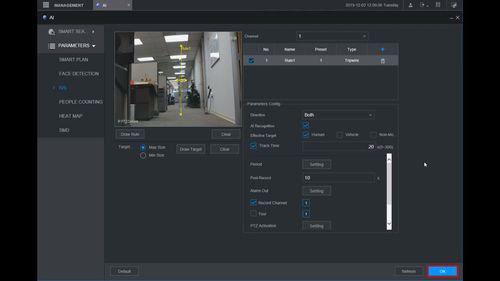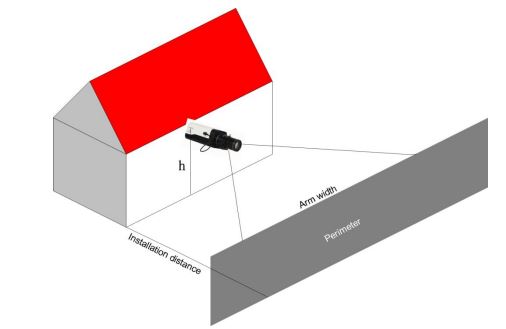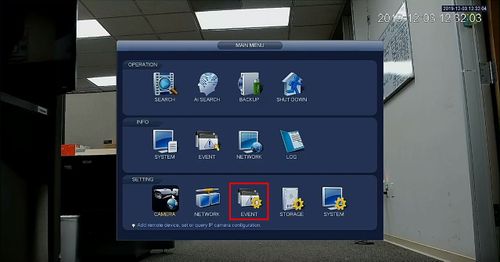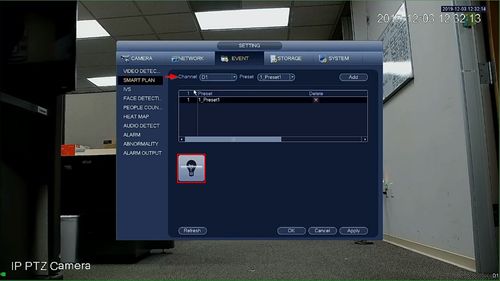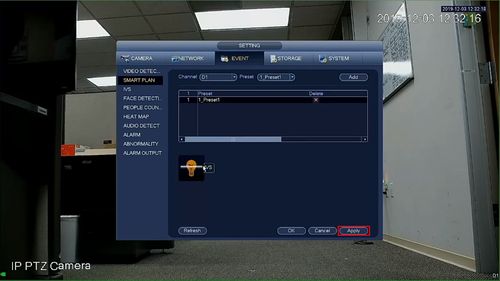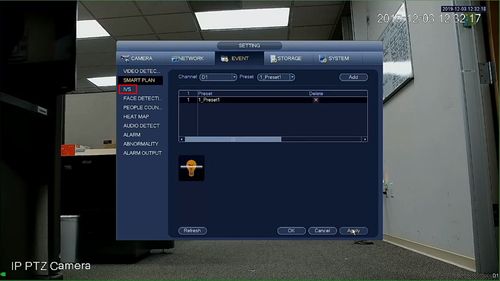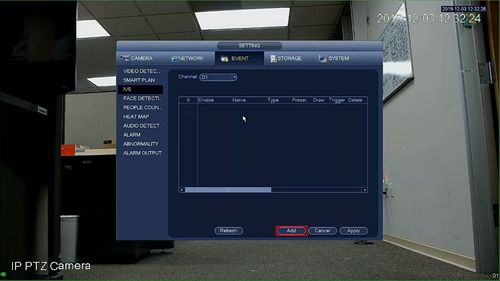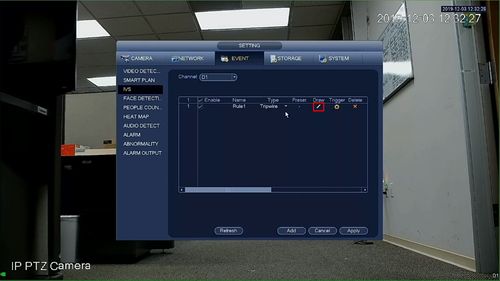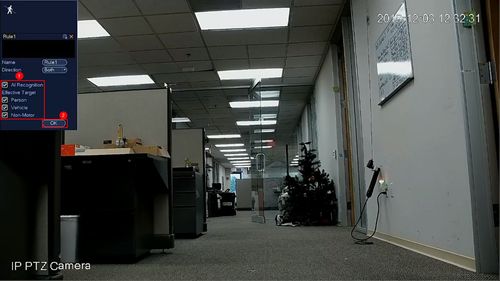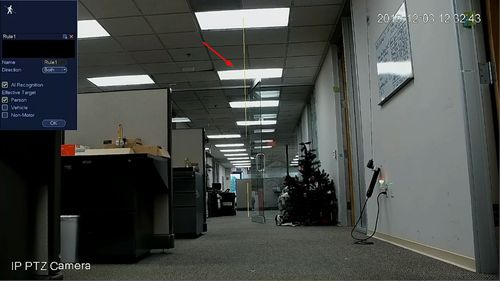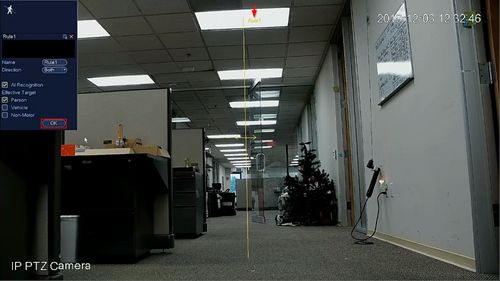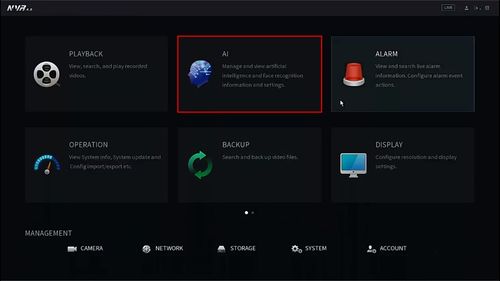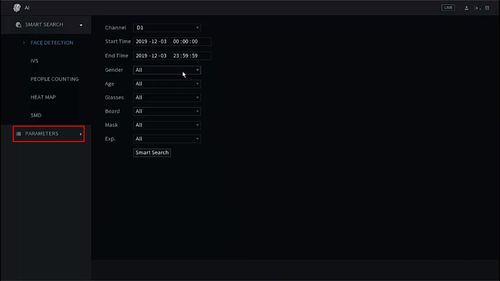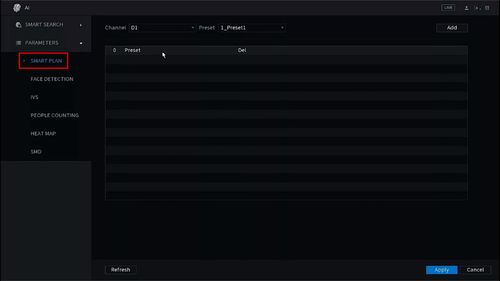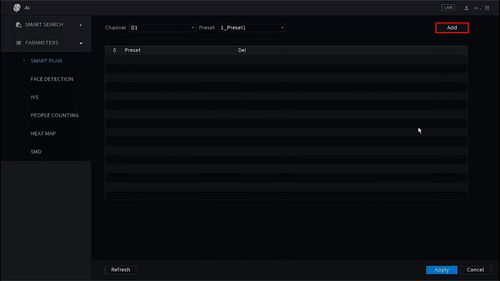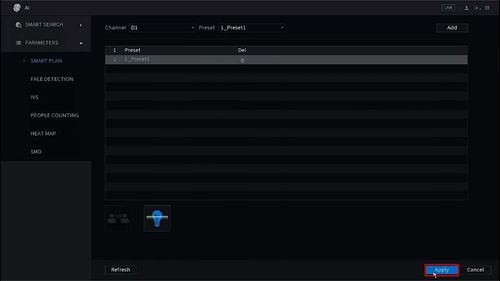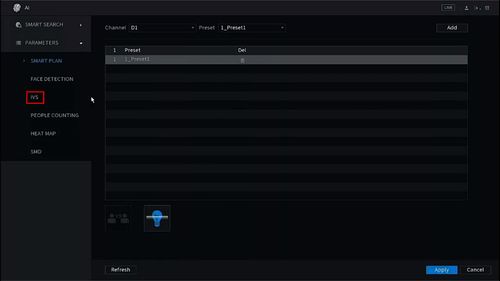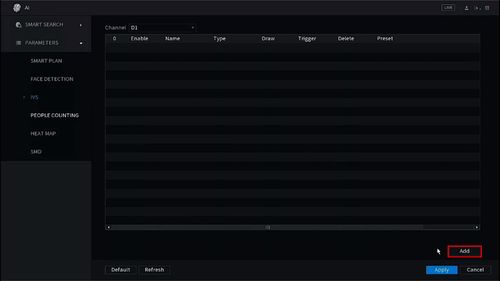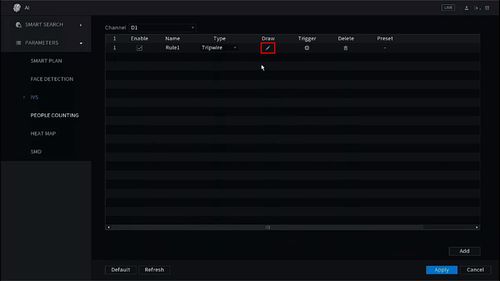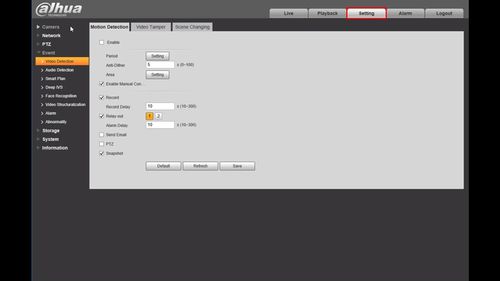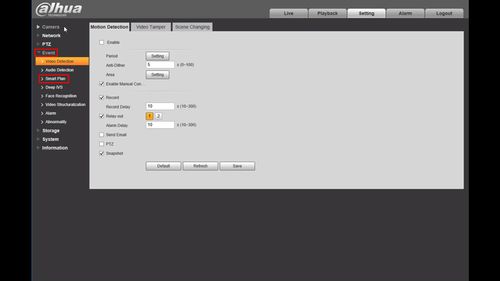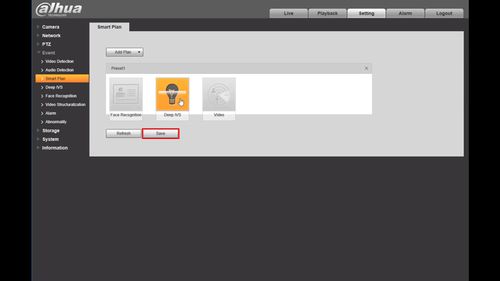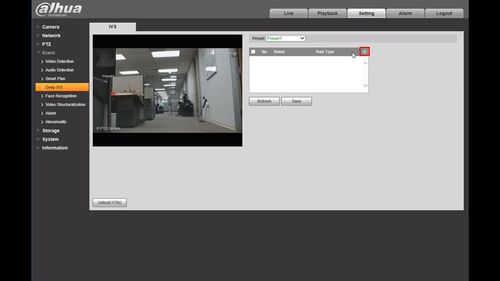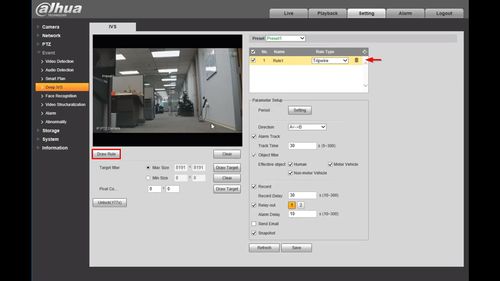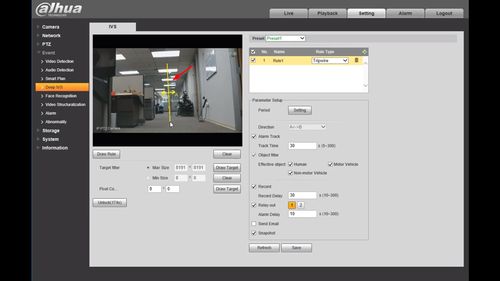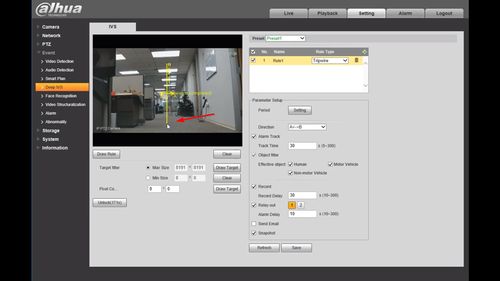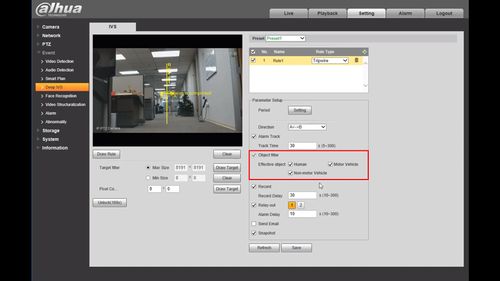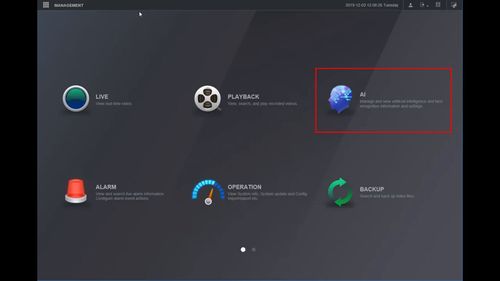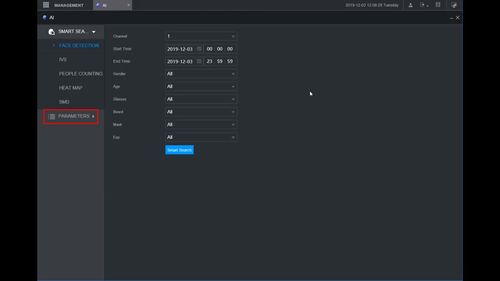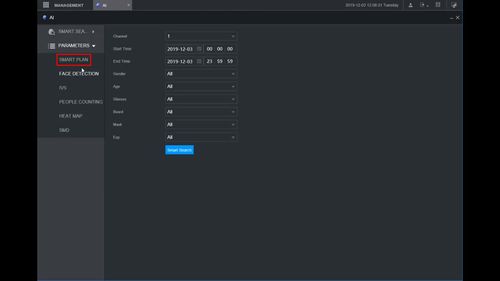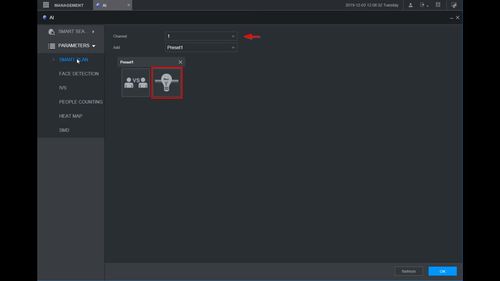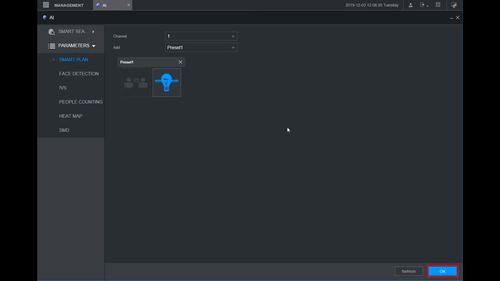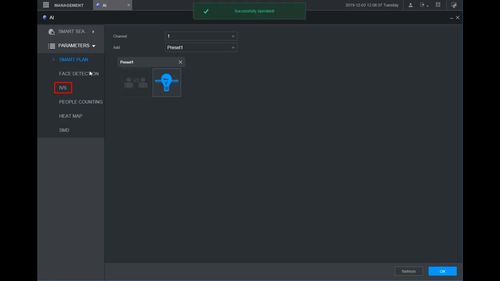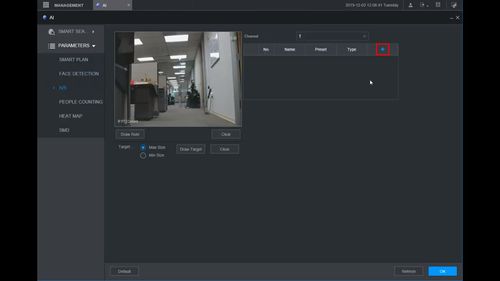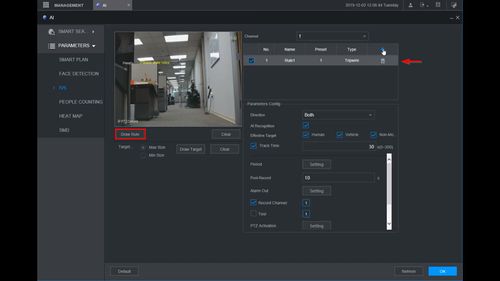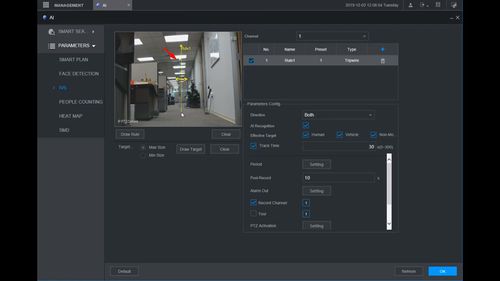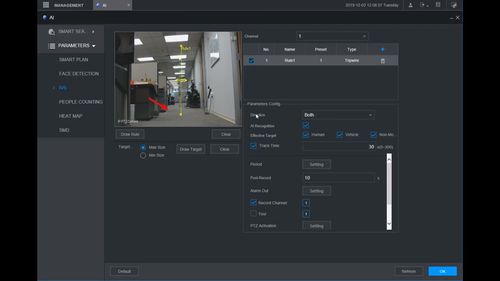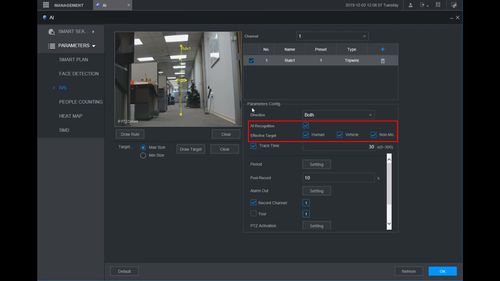:Perimeter
Contents
- 1 Perimeter
- 1.1 Description
- 1.2 Installation Suggestions
- 1.3 Models
- 1.4 Instructions
- 1.4.1 Description
- 1.4.2 Prerequisites
- 1.4.3 Video Instructions
- 1.4.4 Step By Step Instructions
- 1.4.5 Description
- 1.4.6 Prerequisites
- 1.4.7 Video Instructions
- 1.4.8 Step By Step Instructions
- 1.4.9 Description
- 1.4.10 Prerequisites
- 1.4.11 Video Instructions
- 1.4.12 Step By Step Instructions
- 1.4.13 Description
- 1.4.14 Prerequisites
- 1.4.15 Video Instructions
- 1.4.16 Step By Step Instructions
Perimeter
Description
Perimeter protection: with deep learning algorithm, Dahua Perimeter Protection technology can recognize human and vehicle accurately. In restricted area (such as pedestrian area and vehicle area), the false alarms of intelligent detection based on target type (such as tripwire, intrusion) are largely reduced.
Installation Suggestions
- The target cannot exceed 2/3 of the height and 2/3 of the width of the image
- Draw the cross line vertical to the moving direction of detected target as much as possible
The installation site and installation type are essential to the final performance, this section introduces how to select a proper installation site and installation type
Suitable Sites
The sites need to provide a large visual field and be open and simple. There should be no frequently moving objects or drastic changes in lighting condition.
These kind of sites are suitable for cross detection at borderlines, communities, lawns, railways, and highways, access detection at underground garages, pedestrian streets, fall detection at lakes, and access detection at rooftops and private properties
Unsuitable Sites
Installation Requirements
The shorter the installation distance is, the smaller the arm width will be
The maximum arm width for humans is 12m
Fixed Lens installation distance reference table:
| Lens' focal length (mm) | 2.8 | 3.6 | 6.0 | 8.0 | 12 | 30 |
| Installing distance (m) | 6 | 8 | 13 | 17 | 26 | 65 |
Varifocal Lens installation distance reference:
- When the install distance is 5m~22 m, it is recommended to select the lens which focal length is 2.7mm~13.5 mm.
- When the installing distance is 13m~55m, it is recommended to select the lens which focal length is 7mm~35mm
- Recommended installing height: h > 3m and the maximum height varies with different lens
- Recommended installation angle: 0° ~ 45° (elevation angle)
- Recommended lens: Low focal length and large angle of view
Models
- DH-SD8A240WA-HNF
- DH-SD8A840WA-HNF
Instructions
Description
This guide will show how to set up the Perimeter IVS function in the SystemUI with OldGUI
Prerequisites
- Dahua device with Perimeter IVS function
Video Instructions
Step By Step Instructions
1. From the Main Menu
Click Event
2. Click Smart Plan
3. Use the dropdown box to select the channel
Click the IVS icon (light bulb) to enable the function
4. Click Apply to save
5. Click IVS
6. Click Add to create a new IVS rule
7. Click the Pencil icon under Draw to create the rule
8. The video will full screen
Use the AI recognition interface to enable and set which Effective Targets (targets that will be valid)
Click OK
9. To draw the rule left click inside the video frame to begin drawing
10. Right click to finish drawing
The Rule name will confirm when drawing is complete
11. Click Apply to save all settings
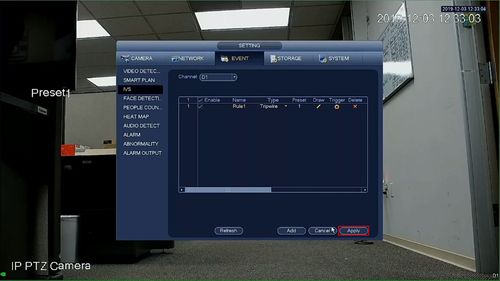
Description
This guide will show how to set up the Perimeter IVS function in the SystemUI with NewUI
Prerequisites
- Dahua device with Perimeter IVS function
Video Instructions
Step By Step Instructions
1. From the Main Menu
Click AI
2. Click Parameters
3. Click Smart Plan
4. Click Add to create a new Smart Plan
5. Click the IVS icon (light bulb) to enable the Smart Plan
6. Click Apply to save
7. Click IVS
8. Click Add to create a new IVS rule
9. The new Tripwire rule will appear
Click the pencil icon under draw to create the rule
10. The video will fullscreen
Left click inside the video frame to begin drawing the rule
Right click to finish drawing
The Rule Name will confirm the rule has been created
11. Use the AI recognition interface to enable and set which Effective Targets (targets that will be valid)
Click OK
13. Click the icon under Trigger to set any corresponding event triggers
Click Apply to save all settings
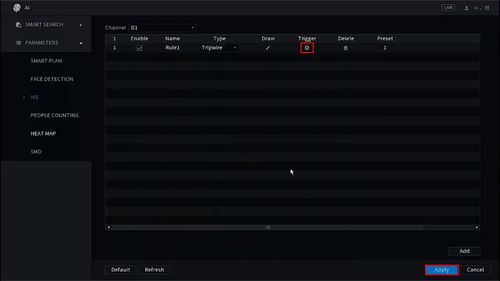
Description
This guide will show how to set up the Perimeter IVS function in the WebUI with OldGUI
Prerequisites
- Dahua device with Perimeter IVS function
Video Instructions
Step By Step Instructions
1. From the Main Menu
Click Setting
2. Under Event
Click Smart Plan
3. Click the IVS icon (light bulb) to enable the IVS rule
4. Click Save
5. Click IVS
6. Click the + to create a new IVS rule
7. The new IVS rule will appear in the list
Click Draw Rule to draw the IVS rule
8. Left click inside the video frame to begin drawing the rule
Right click to finish drawing
The Rule name will confirm when drawing is complete
9. Use the Object filter interface to enable and set which Effective objects(targets that will be valid) for the IVS rule
10. Click Save to save all settings
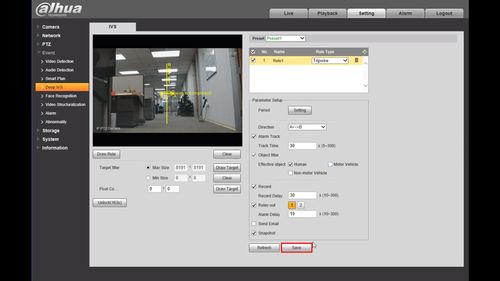
Description
This guide will show how to set up the Perimeter IVS function in the WebUI with NewGUI
Prerequisites
- Dahua device with Perimeter IVS function
Video Instructions
Step By Step Instructions
1. From the Main Menu of the WebUI
Click AI
2. Click Parameters
3. Click Smart Plan
4. Use the dropdown box to select the Channel
Click the IVS icon (light bulb) to enable the IVS rule
5. Click OK to save
6. Click IVS
7. Click the + to create a new IVS rule
8. The IVS rule will appear in the list
Click Draw Rule to begin drawing the IVS rule
9. Left click inside the video frame to begin drawing the rule
Right click to finish drawing
10. Use the AI recognition interface to enable and set which Effective objects(targets that will be valid) for the IVS rule
11. Click OK to save all settings