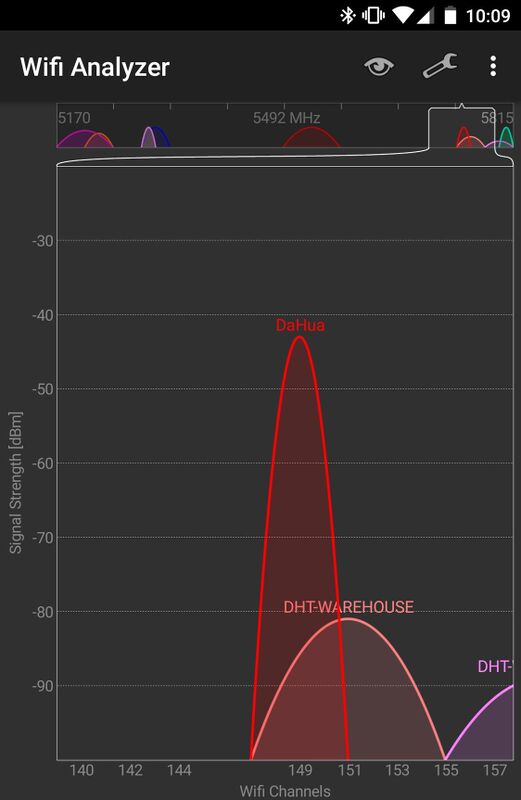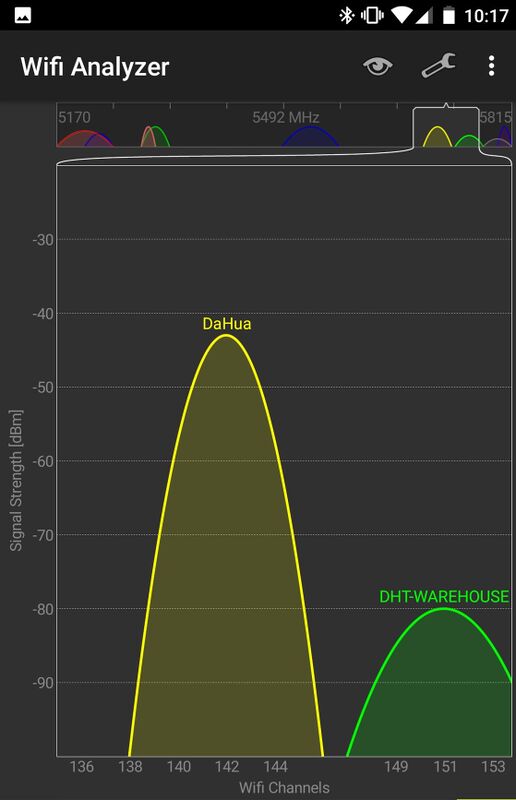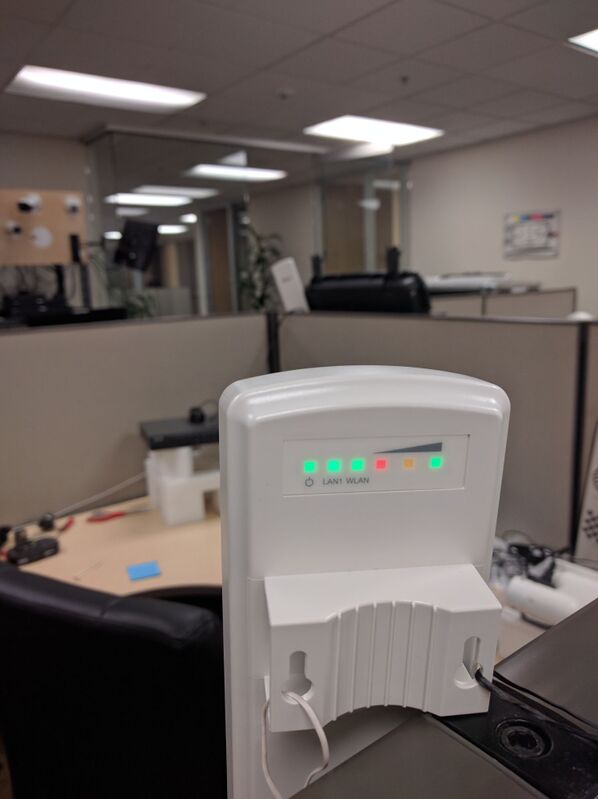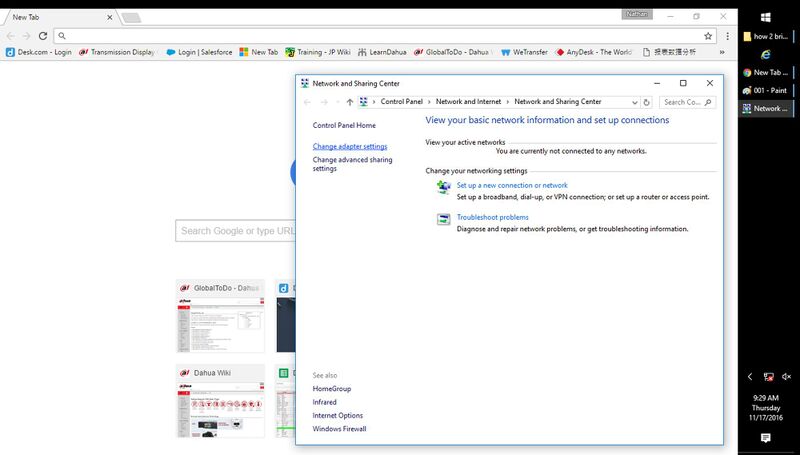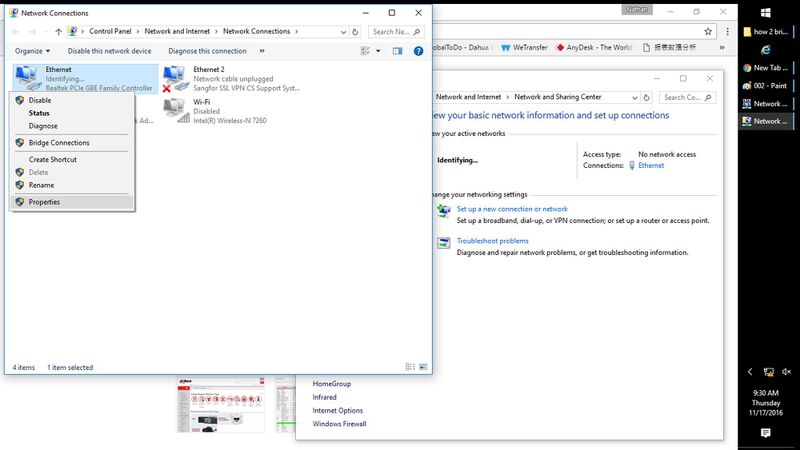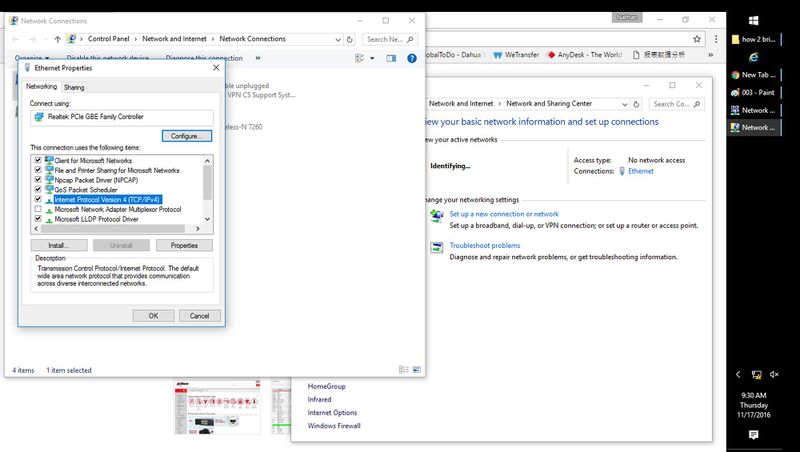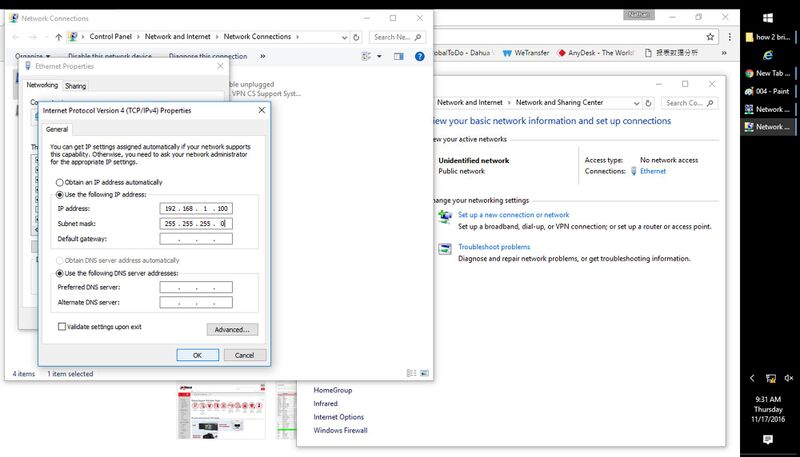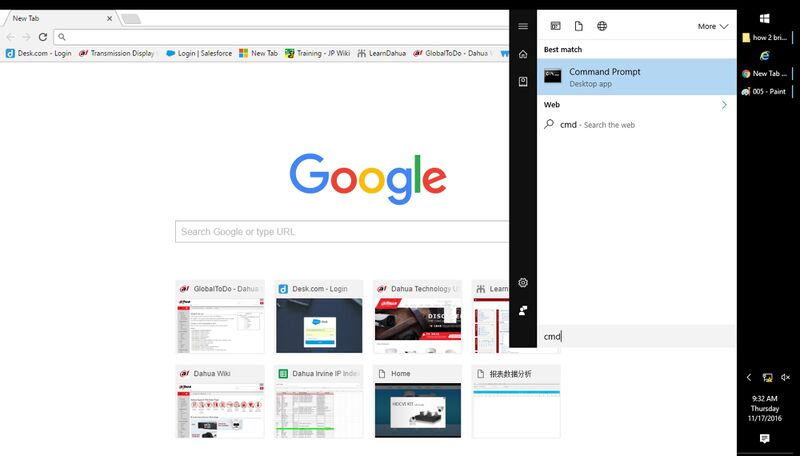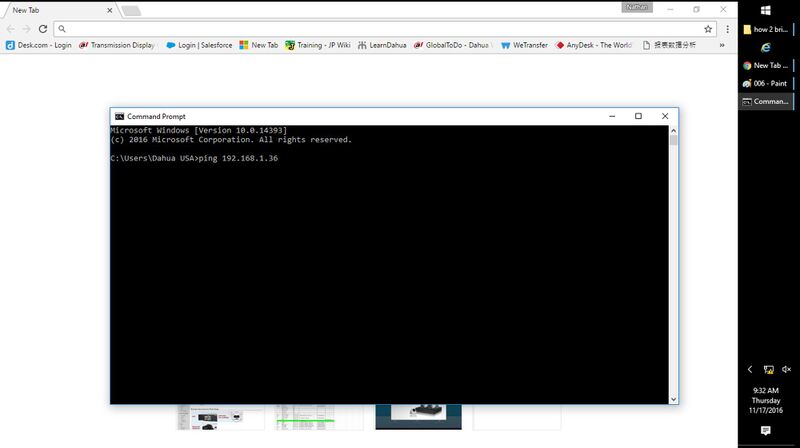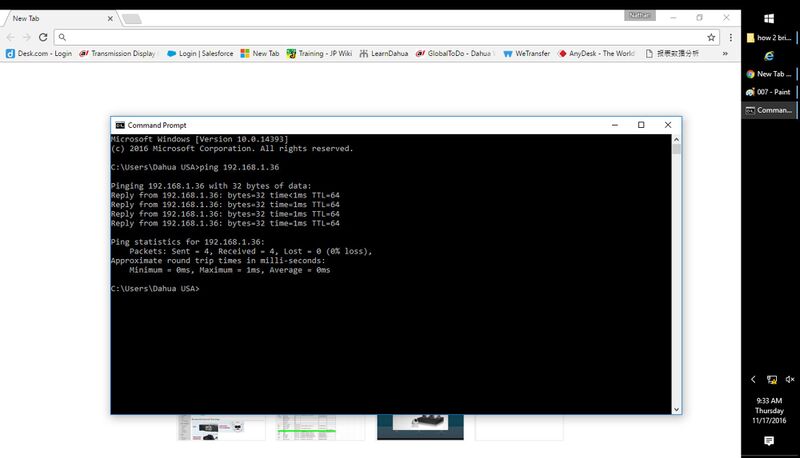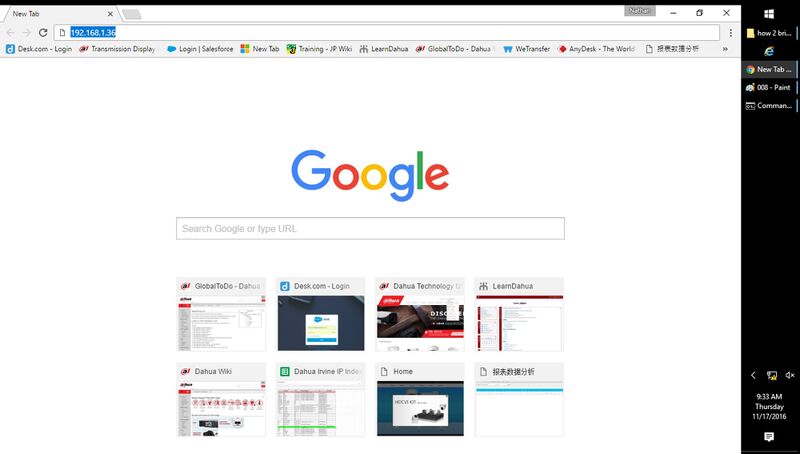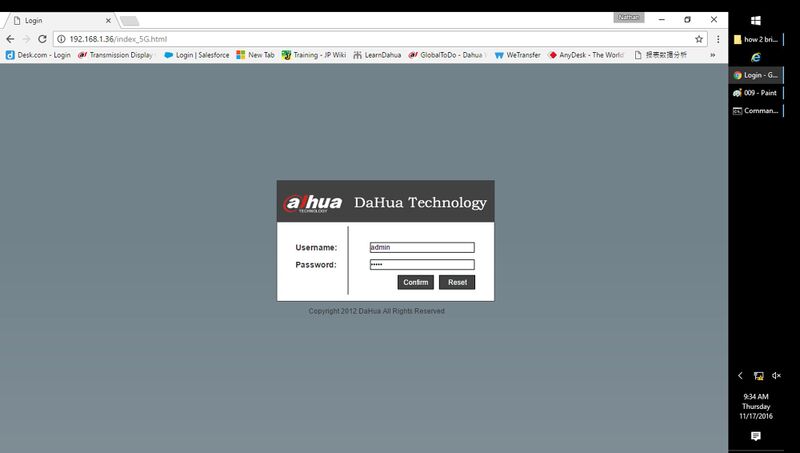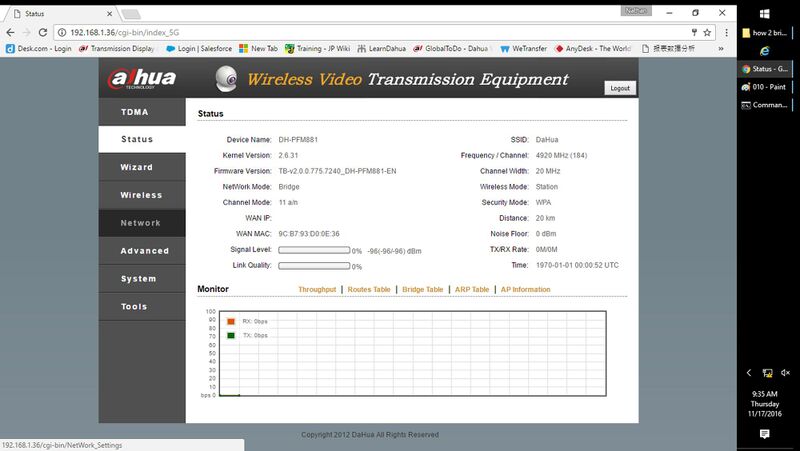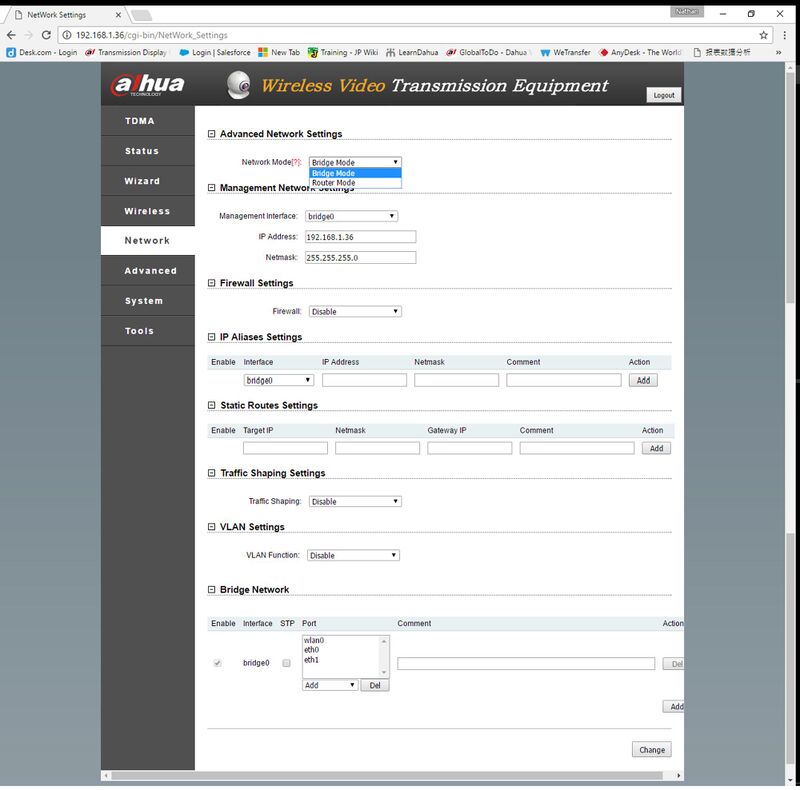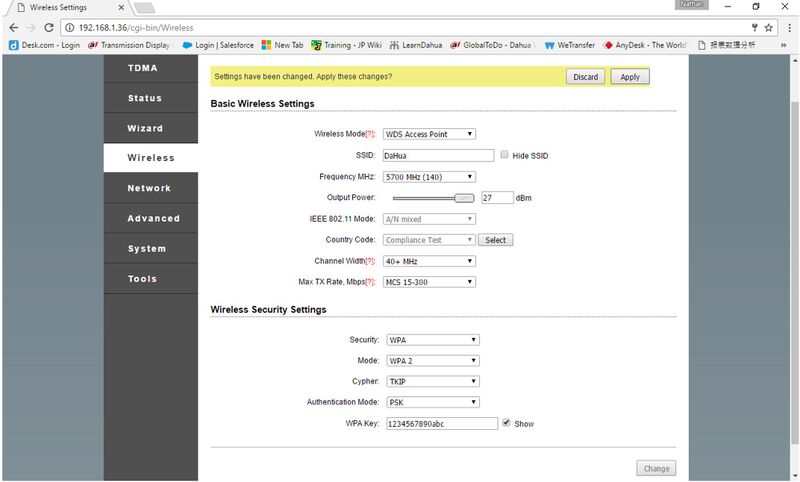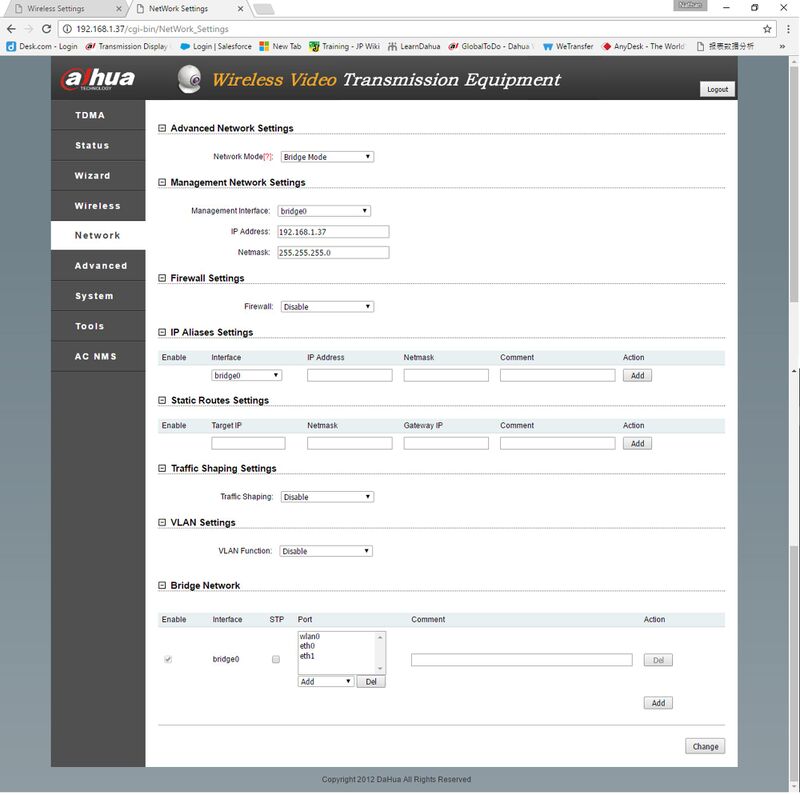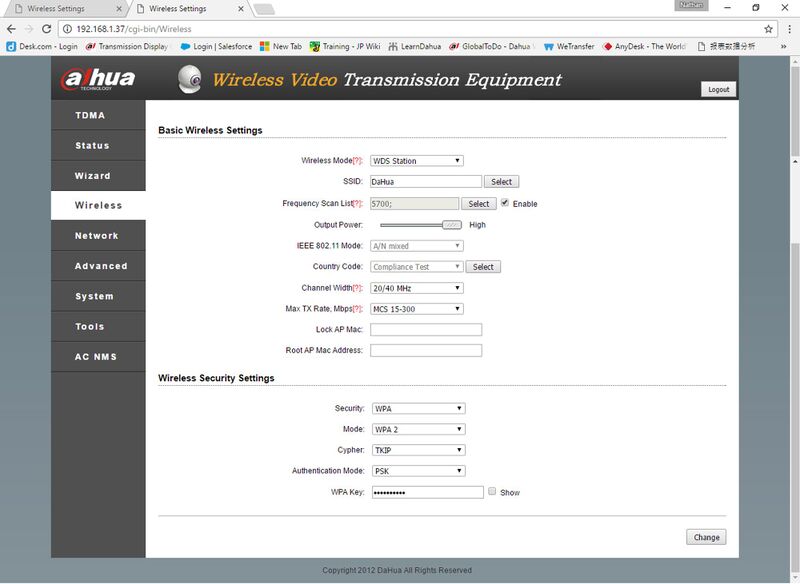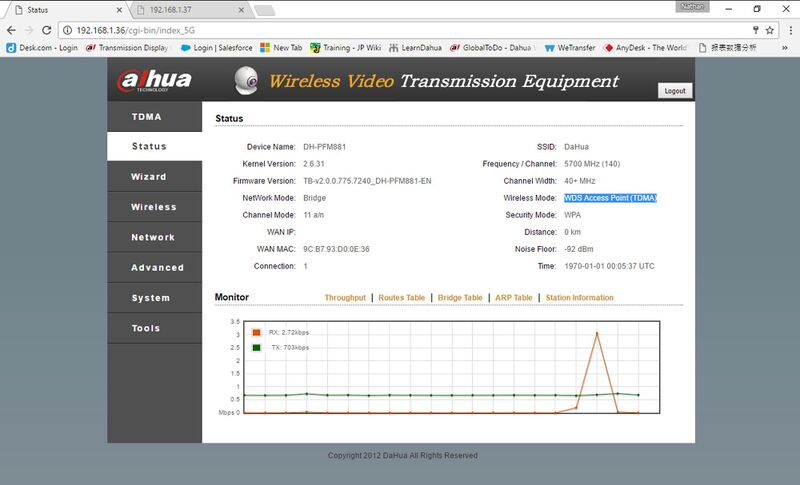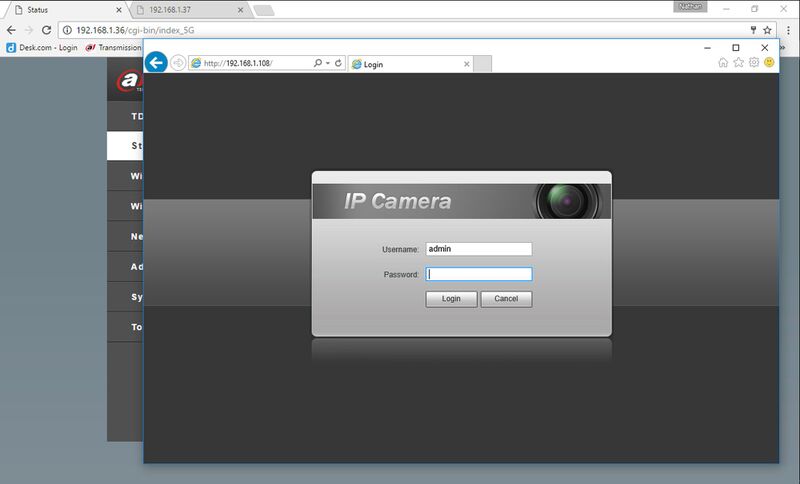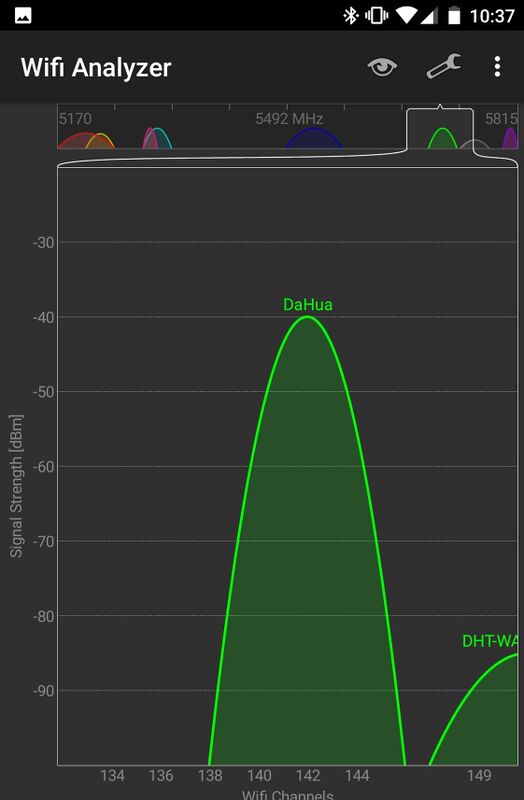Transmission Display Control/PFM881 to PFM881 Setup
Contents
How Connect Two PFM881s to Each Other
Description
In this article we will show step by step instructions to setup two PFM-881's, one a WDS AP (access point) and the other a WDS Station. The AP is the side of the network where the signal will be hosted from in order to facilitate remote Stations. The Station will serve as a wireless gateway for an IP camera (or other devices) in this exercise. In order to ensure an easy installation we always recommend configuring and testing devices before installation. After the Initial Setup for AP and Station Step By Step Instructions will come information on how to mount the device properly.
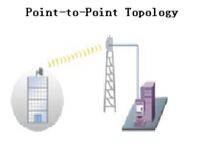
Prerequisites
- Windows Desktop, or Laptop and/or Smartphone - (2) PFM-881's - IP Camera (powered from another source)
Video Instructions
Step by Step Instructions
Connections and Testing
1. Test the installation site's traffic with either a 5ghz capable Laptop or Smartphone. For testing purposes we are going to use the Wifi Analyzer app on Android. Scan the area from point to point every 20-100 feet or so and look for a range of open channels (5mhz range) where you can plot your AP and Station.
- This is a bad place to setup DaHua (name of AP and Station) since there are overlapping broadcasts.
- This is a good example of where to place the AP and Station in the channel spectrum.
2. Using an Ethernet cable connect your PFM-881's POE port into the POE port on the POE injector that came with the PFM-881, and then power the injectors.
3. Using an Ethernet cable connect your computer's LAN port to the PFM-881's (chosen as the AP) POE injector's LAN port.
4. Use 5+ feet of distance between each PFM-881 and make sure they are faced to each other with a clear line of sight.
Initial Setup for AP
1. After your devices are physically connected and powered, connect the AP's LAN cable to your computer. Since there is no DHCP host on the network (like a router) we will have to setup the NIC (network interface card) on your Desktop or Laptop to communicate with the default IP on the PFM-881 (192.168.1.36). Right click on the network icon in the windows toolbar and select "Open Network and Sharing Center".
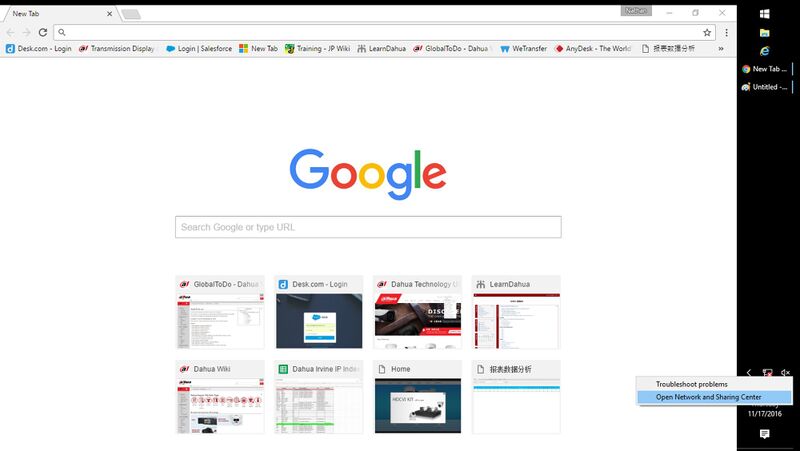
2. Now Select "Change Adapter Settings"
3. Right click on your wired ethernet connection and select "Properties"
4. Double Click "Internet Protocol Version 4 (TCP/IPv4)
5. Use the following settings for this setup, or future use without a DHCP server (or router). This is the IP of your computer, please do no use any other IP that is already on the network (192.168.1.36 or 192.168.1.108) otherwise this will cause a conflict. Click "Ok" and then click "OK" again in the previous window.
6. Hit the Windows Start Menu Key and type "cmd" and hit enter to bring up windows command prompt.
7. Now make sure the PFM-881 is on the network by using this command "ping 192.168.1.36". This should be the default IP of all PFM-881's.
8. The command prompt should look like the picture below if everything is hooked up and powered on correctly. If you did not get all packets Received back, please start over from Connections and Testing step 2.
9. Now in any browser type "192.168.1.36" into the address bar and hit enter.
10. Log into the PFM-881 using the default credentials of "admin" for the user name and "admin" for the password, then select the confirm button.
11. The first page that you should be on is the Status page. Notice how RX (receive data) and TX (transmit data) have 0 bps on the Monitor graph. This represents no network activity between the two AP's. Green spikes are seen if there is an attempt to connect. Signal level and Ling Quality will be green if there is a connection established. Now please select the Network tab on the left side of the screen.
12. Make sure to set this device to Bridge mode. Under Management Network Settings you will find the area to configure the IP of the PFM-881 and also the Subnet Mask. For this test we will keep the AP as the default IP, but at this time you may select the IP of your choosing. If the IP is changed out of the range of 192.168.1.XXX (ie. 172.16.13.XXX) then you will need to repeat Initial Setup for AP steps 1-5 using the same IP range as this change. Changing the range will also add an additional step to the setup of the other PFM-881 as it's default IP will be in another range. Once those areas are configured click the Change button at the bottom of the screen and confirm the change at the top of the screen (if anything was changed).
13. Click on the Wireless button on the left. Change Wireless Mode to WDS Access Point, this mode is used to communicate to other WDS enabled Stations, you will not be able to connect to this device using your cell phone or computer. Use the Same SSID for both the AP and Station, we will keep it on the default. Using the frequency scan in Connections and Testing step 1 define the broadcast Frequency MHz or channel the AP will use. Select the output power according to the amount of signal strength you will use, this setting can be configured later once the connection has been made. Select 40+ MHz for the channel width, and Max Tx Rate, Mbps to MCS 15-300.
Wireless Security Settings need to match exactly, we used the settings below. After you are finished keep a record of these settings, and then click the Change button and then the Apply button at the top left of the screen. This will finish the initial configuration of the AP.
Initial Setup for Station
1. Connect your Computer's LAN port to the designated PFM-881's POE injector's LAN port using an ethernet cable. Now follow the Same Step in Initial Setup for AP steps 1-11.
2. Once logged into the device via the browser, we will begin by changing the IP address of the device to 192.168.1.37 as seen below.
3. Select the Wireless button and setup this device as WDS Station. Use the same SSID as mentioned before. Select the frequencies/channels to scan, or if you know your broadcast frequency then select the same as the AP. Select your desired output power (high), and then make sure the channel width mathces the AP, and also the Max TX Rate, Mbps. Select Change, and then select apply.
Checking the Connection =
1. Disconnect from the AP and plug in your powered IP camera to the LAN port on the PFM-881 Station (we changed it to 192.168.1.37). Connect your PC to the LAN port on the AP PFM-881 and login using it's IP address (we left it at 192.168.1.36). Now you will see there is a connection to the other ap.
2. Test that this is working by issuing a ping command in the command prompt to the camera, or alternatively logging into it. Also Check if there are any channels interfering with your connection using a signal scanning application.
Installation
This area is still under development