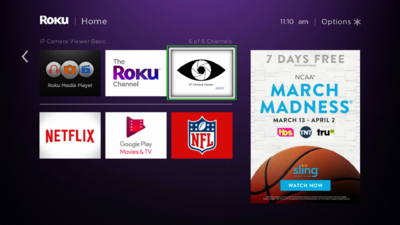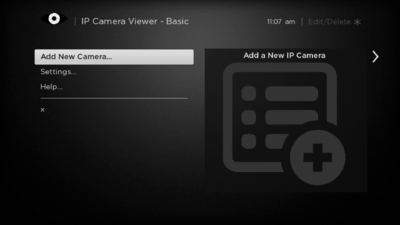Notice: Firmware Links Under Maintenance We are currently undergoing maintenance on all firmware links. If any links are inaccessible, please email or contact Tech Support for the firmware. We appreciate your patience during the maintenance, thank you for your understanding.
3rd Party Hardware/Roku/View Camera Feeds via IP Camera Viewer
Contents
View Camera Feeds via IP Camera Viewer
Description
These instructions will show you how to view your camera feeds from a Roku device using RTSP or ONVIF protocols.
Prerequisites
- Roku
- Dahua IP Camera, or ONVIF Server compliant Recorder
Video Instructions
Step by Step Instructions
1. Go to the following link and click, "+Add Channel"
2. You should now see, "IP Camera Viewer" on your Roku. If you do not see the application, reboot the Roku and repeat Step 1.
3. Launch, "IP Camera Viewer" and click, "Add New Camera"
4. On this page you want to input the following:
- Camera Name = This can be anything you want
- Description = This can be anything you want
- IP = IP Address of the target Dahua IP Camera or Recorder
- TCP Port = This can be either the HTTP, TCP, or RSTP Port. If one doesnt work, try 80, 37777, 554 or the new ports that the system is currently using
- Login = This could be the credentials to login to the Dahua device, or the ONVIF credentials. Use ONVIF Device Manager to verify credentials, and ONVIF Compliance
- Password = This could be the credentials to login to the Dahua device, or the ONVIF credentials. Use ONVIF Device Manager to verify credentials, and ONVIF Compliance
- Stream URL = This should be manually input to the following: rtsp://192.168.2.128:554/cam/realmonitor?channel=1&subtype=0&unicast=true&proto=Onvif