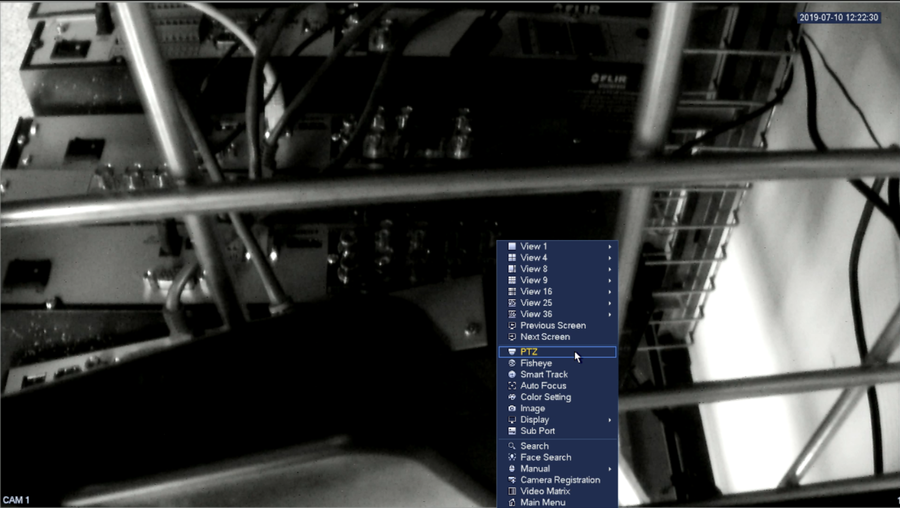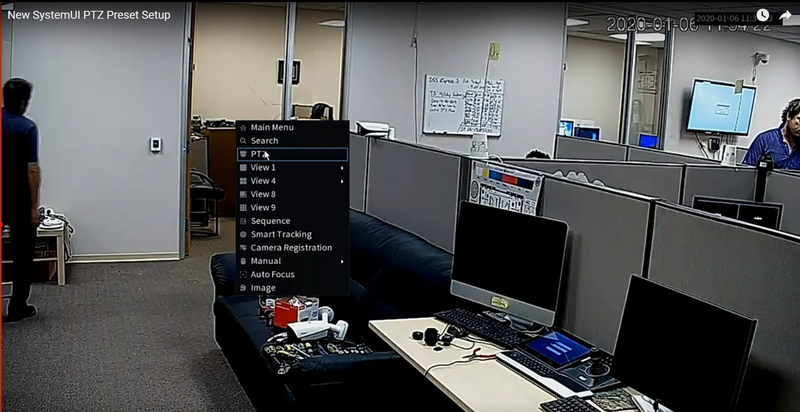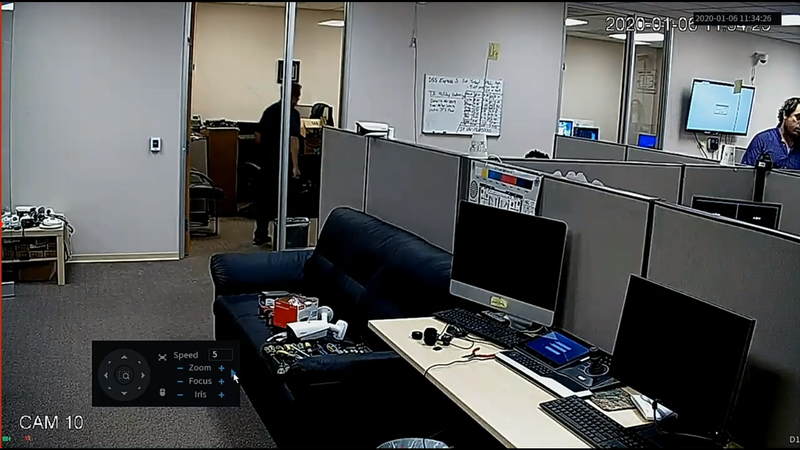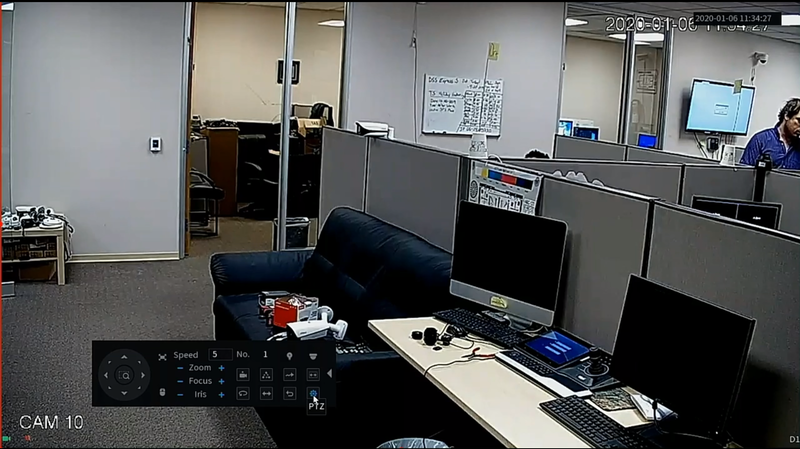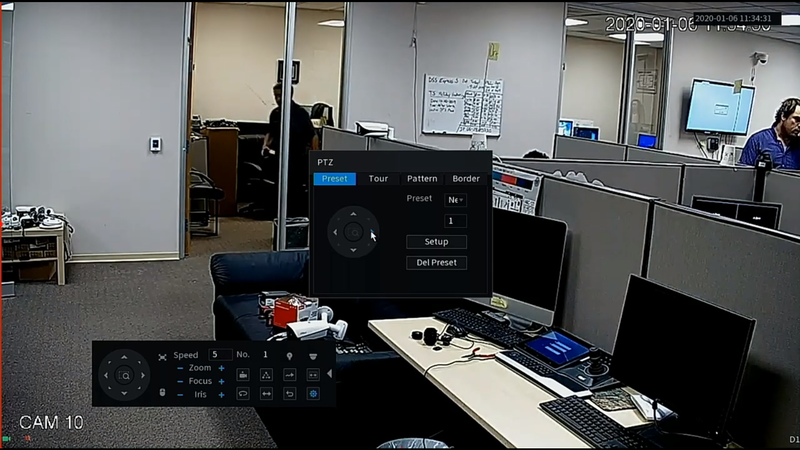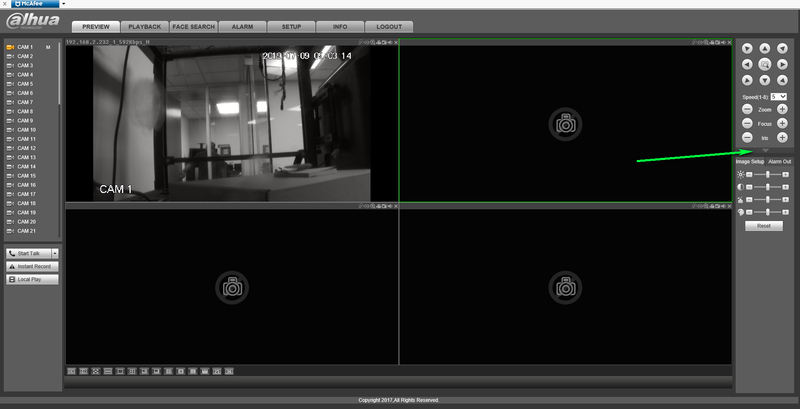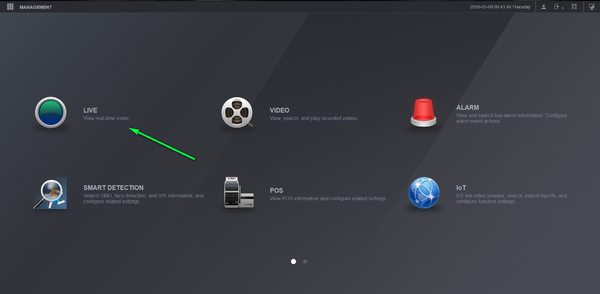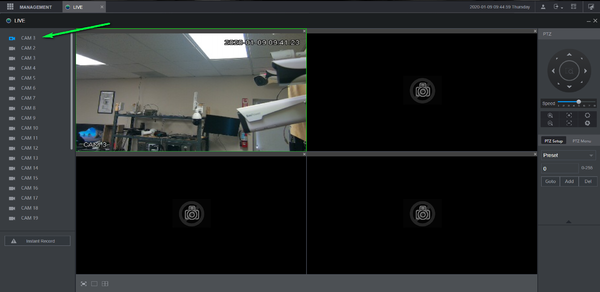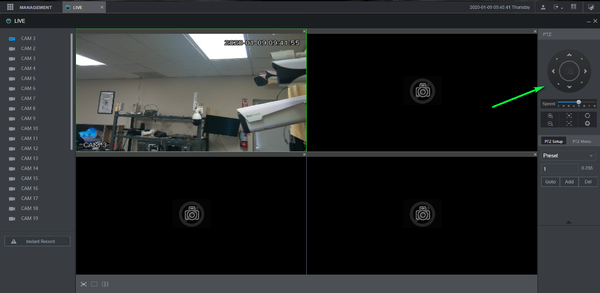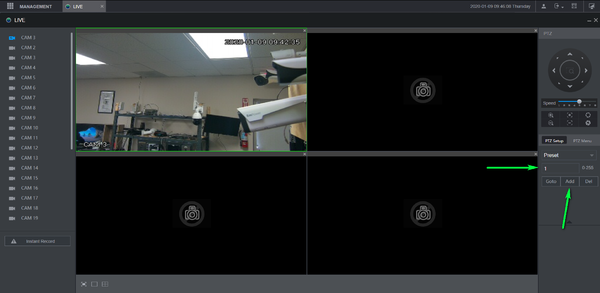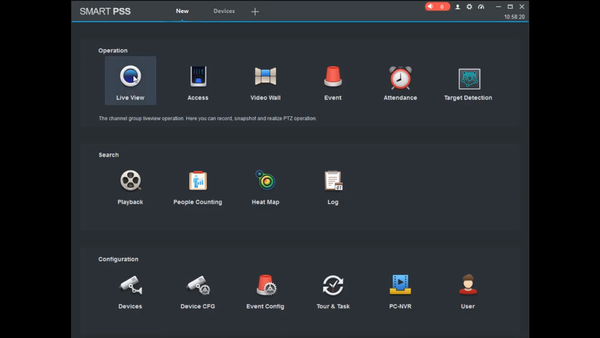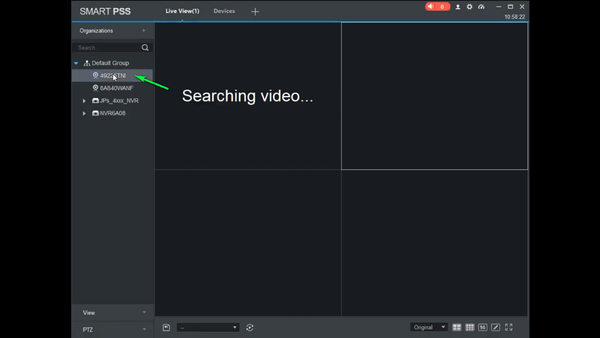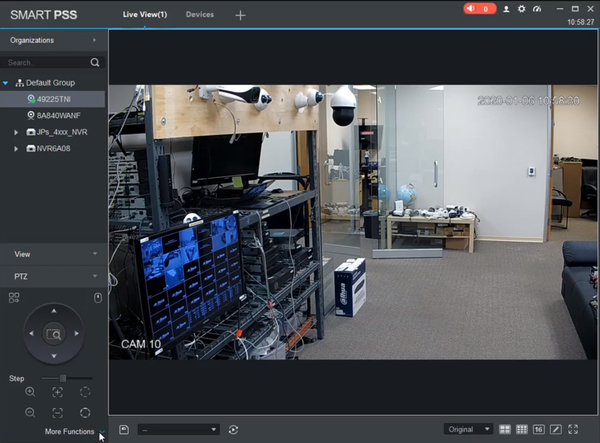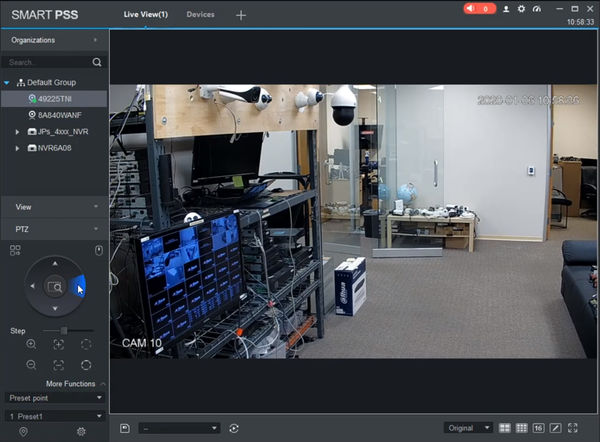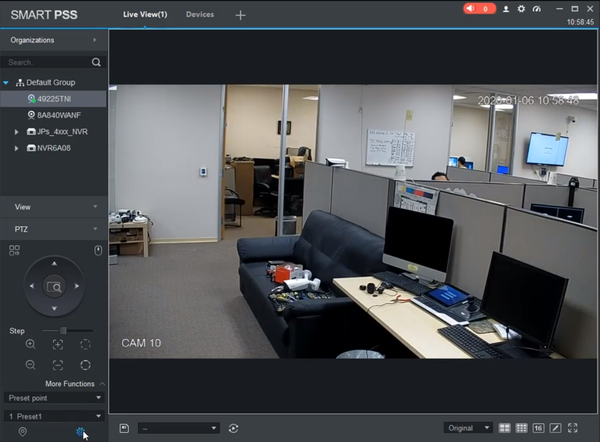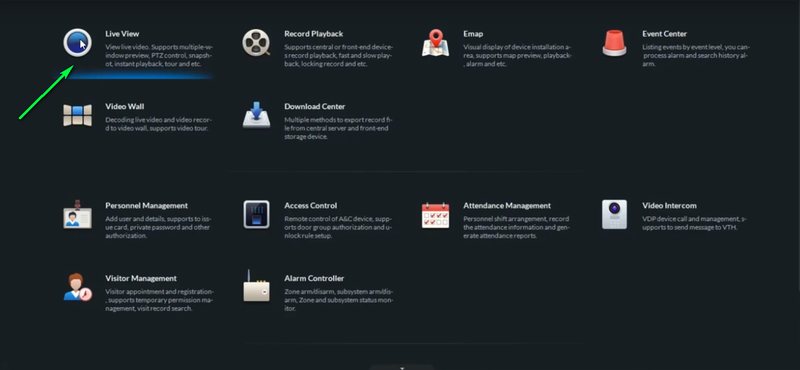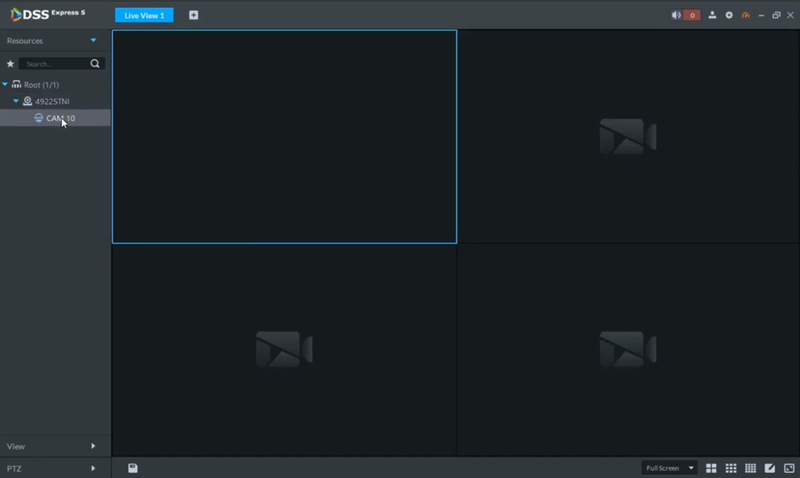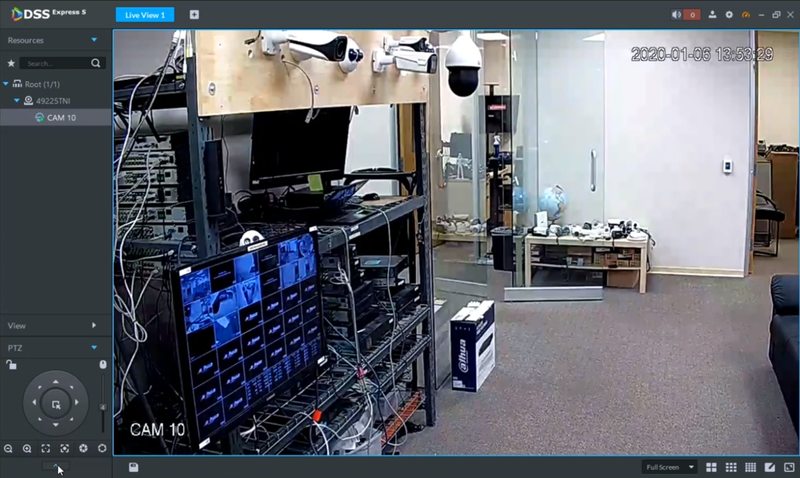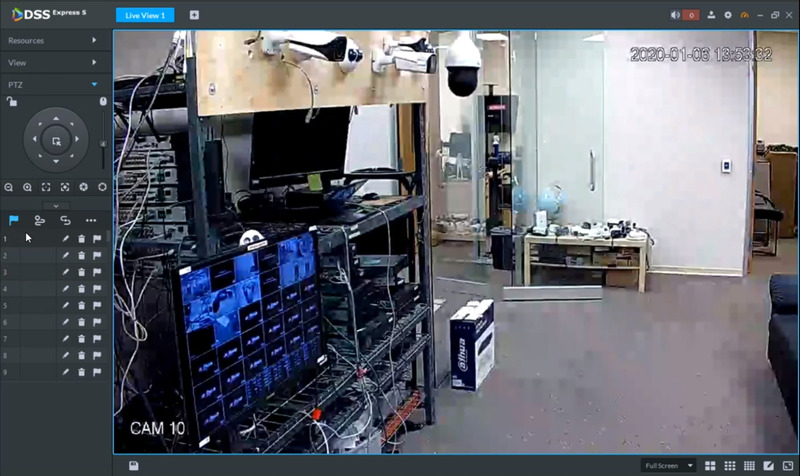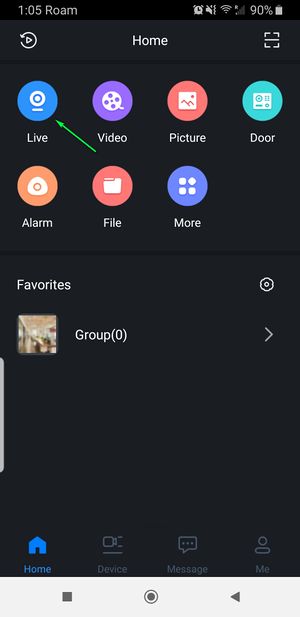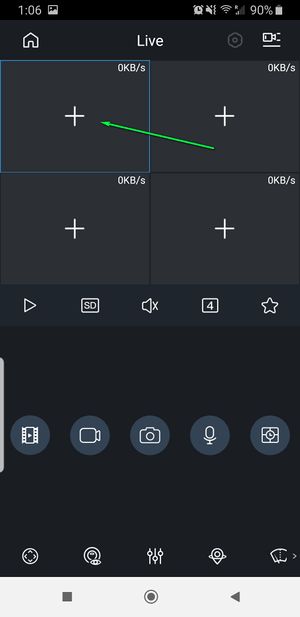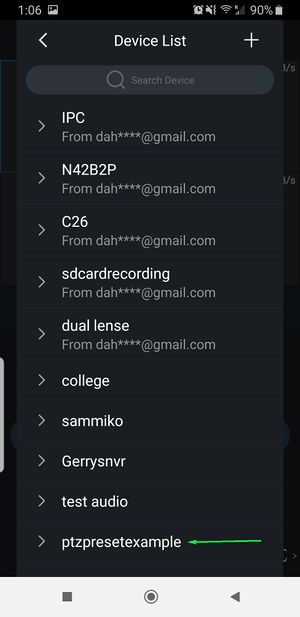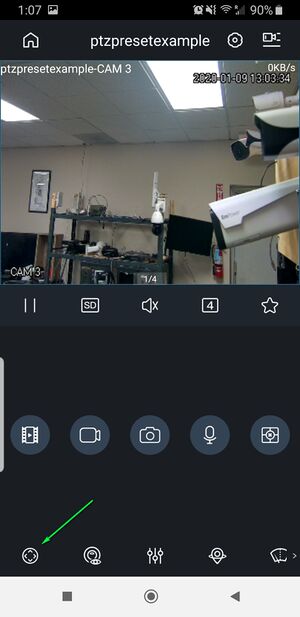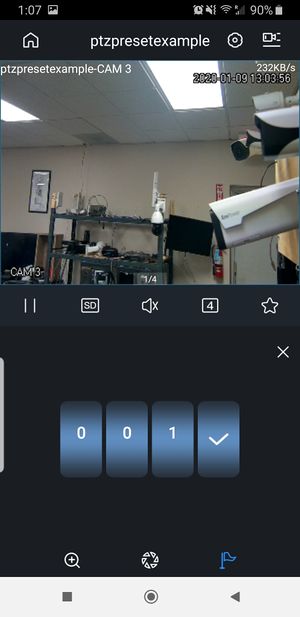PTZ/Instructions/Preset
Preset
Description
Preset function is to make the speed dome save the address parameters into the memorizer (such as PTZ pan/tilt, focal length and etc), and it can quickly call these parameters to adjust the PTZ and camera to the location when necessary, the operator can store and call preset via control keyboard conveniently.
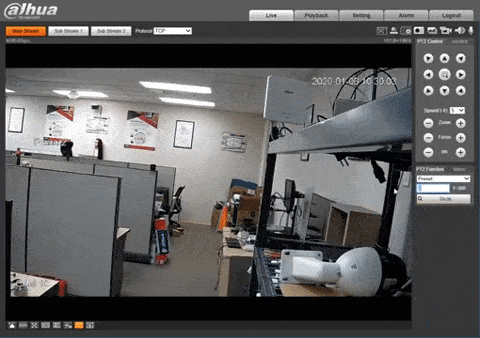 Preset being called from Old WebUI
Preset being called from Old WebUI
Instructions
Prerequisites
1. Dahua Recorder using the old GUI
2. Mouse/Monitor Connected to the device
Video Instructions
Step By Step Instructions From local Monitor
1.Log into your DVR
2.Right click and select PTZ from the drop down menu
3.Click the arrow on the right hand side to expand the menu
4.Click Aux Config from the icon shown below
5.Move the camera to the desired preset position
6.Click Setting to set the preset to the currently defined preset number
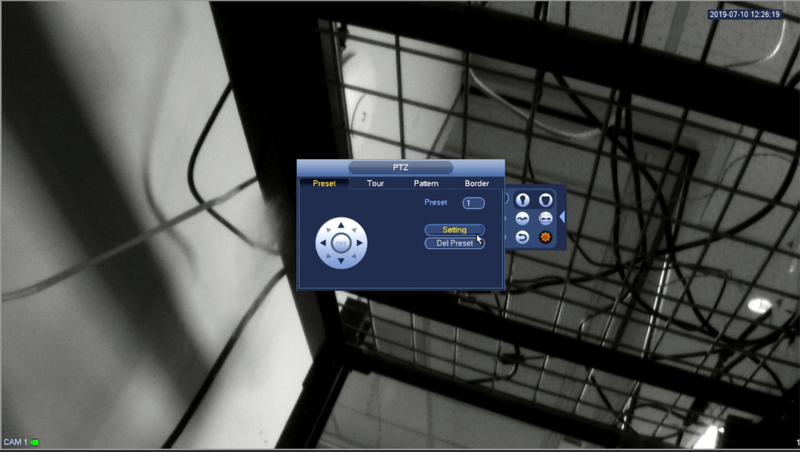
Prerequisites
1. Dahua Recorder
2. Monitor/Mouse connected to the device
Video Instructions
Step by Step Instructions
1. Right click the live view of your PTZ camera and select PTZ
2. Expand the PTZ menu
3. Select the settings button as shown below
4. Move PTZ to the desired preset location
5. Enter Desired preset number and select setup
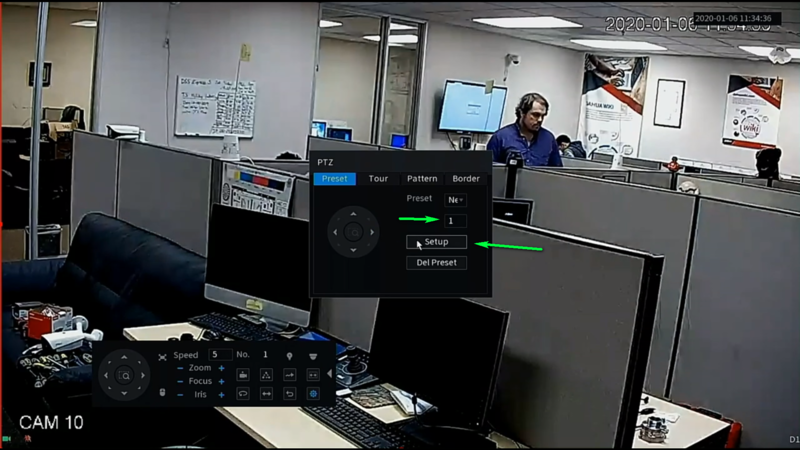
Prerequisites
1. Computer with web browser access to Dahua camera/recorder
Video Instructions
Step by step instructions From Web Browser
1.Enter your DVR's IP Address in the URL section of your browser
2.Log Into your Recorder with Admin permissions
3.Double Click your PTZ to pull up live view
4.Expand the PTZ Menu by clicking the down arrow
5.Expand the dropdown menu and select Preset
6.Select add to set the current position to preset one
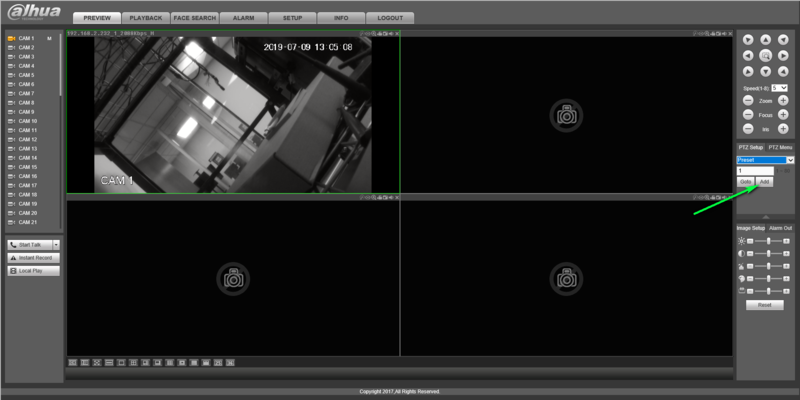
Prerequisites
1. Computer with web browser access to Dahua camera/recorder
Video Instructions
Step by Step Instructions
1. Open Internet Explorer and login to your Recorder
2. Select Live View
3. Double click your camera from the list to pull up live view
4. Use the Directional arrows to locate the desired preset location
5. Enter Desired Preset number and select add
You can now select go to and the PTZ will move to the set locationPrerequisites
1. Computer with SmartPSS Installed
2. Dahua PTZ added to the software directly or through the recorder
Video Instructions
Step by Step Instructions
1. Select Live View
2. Double Click the PTZ camera from your device list
3. Expand the PTZ Menu and select More functions
4. Set Desired Preset Location
5. Click the Settings Gear in the bottom of the PTZ Menu
6. Select the desired preset number and select save
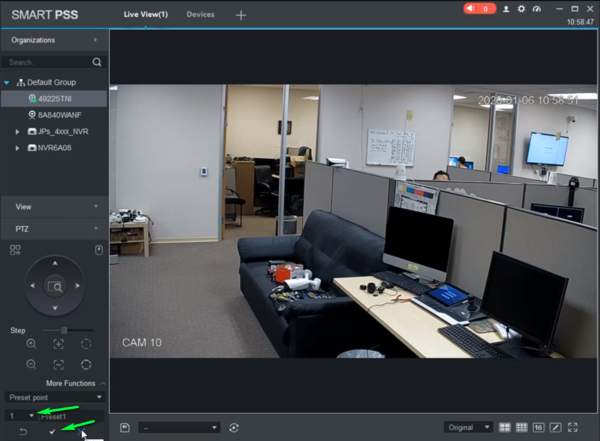
Prerequisites
1. Computer with DSS Express Client installed and connected to DSS Server
2. Dahua PTZ Added to the server directly or through a recorder.
Video Instructions
Step by Step Instructions
1. Select live view from the Home screen on the DSS Express Client
2. Select your PTZ camera from the list to bring up the live view
3. Expand the PTZ menu to view preset settings
4. Move your PTZ to the desired preset location using the Arrow Wheel
5. Select the Edit Icon and enter the preset number to save the preset to the current PTZ location
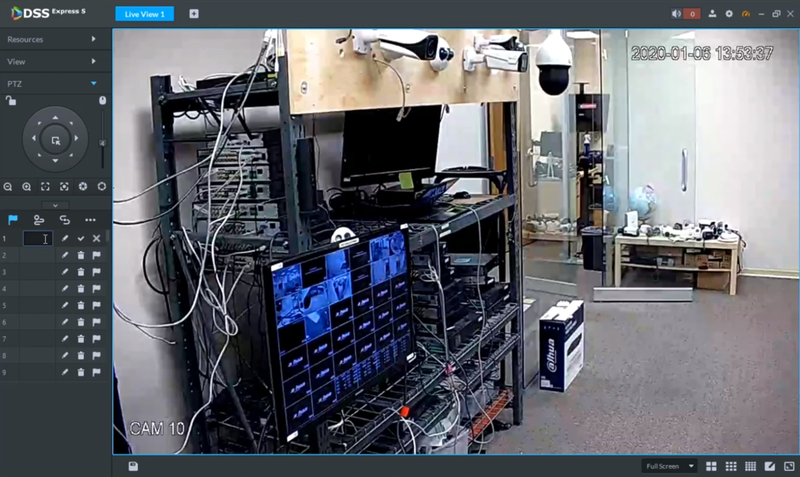
![]() Mobile:iDMSS Plus & gDMSS Plus
Mobile:iDMSS Plus & gDMSS Plus
Prerequisites
1. DMSS Mobile application installed on compatible mobile device
2. Dahua PTZ Added to the application directly or through a recorder
Note
Creating a preset cannot be completed in the mobile application.
Video Instructions
Step by Step Instructions
1. Select live view from the Home screen
2. Select the + Sign in an open window on live view screen
3. Select your PTZ camera from your device list
4. Select the PTZ Menu icon from the bottom left
5. Select the Preset Menu from the bottom Indicated by a flag icon
6. Select the preset number you wish to view and click the checkmark to move to selected preset