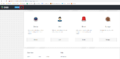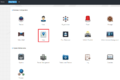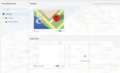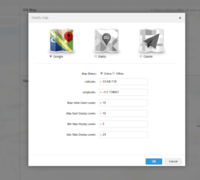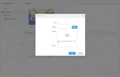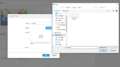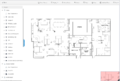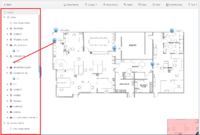DSS S2/Manager/EMap Setup
DSS E-Map Functionality
Description
The DSS e-map function allows you to upload one or more maps to the system and add devices as icons on the map which can be viewed quickly and easily by selecting the device from the icon on the client. This article will cover how to set up the e-map on the DSS-7016, add devices to the map and explain the basic functions related to the use of the e-map through the web interface. Information on how to work within the client can be found here.
Prerequisites
- A networked DSS server
- Windows PC with network access to the server
- An image file of the map in either PNG, JPG, or JPEG file format.
- Devices added to the DSS server
Set up & Basic Functions
1. After logging into the DSS server, navigate to the emap section by using the + to open a new tab and select the "Map" function, this will take you to the configuration page for the E-map.
2. Once in the map section you will see several options. By default the server comes with access to a world map using the google API. You can edit this map to be tied to a specific location of your choosing based on GPS coordinates. This is not a requirement for the e-map function.
3. To add a local map of a floor plan or complex, you can use the "Add Raster Map" option on main page for maps. This will prompt you to name and upload an image file in either PNG, JPG, or JPEG format.
3. Once the map has been uploaded, options for configuration are displayed at the top of the map window. To add a device to the map, use the device list on the left-hand side to drag and drop devices to where on the map they are located; the placement of devices on the map can be adjusted at any time.
- Delete Device: Remove currently selected device from the map.
- Display: Filter which devices are shown on the map by Video/Access Control/Alarm Input/Intelligent device types.
- Move Device: Adjust the placement of the selected device on the map.
- Select: Select a device for functions such as Delete Device.
- Pane: Select a region on the map and display devices in the selected region.
- Clear: Clear area selected by Pane function.
- Add Hot Zone: Set a more detailed map for a specific region on the map.
4. Once the map has been added, devices can be placed by dragging from the side device tree menu and placed at the corresponding map location.