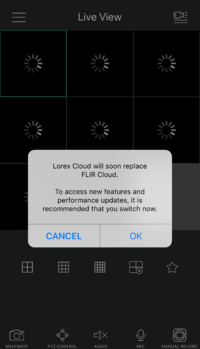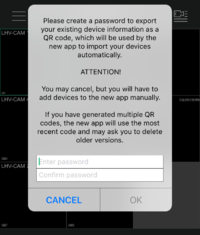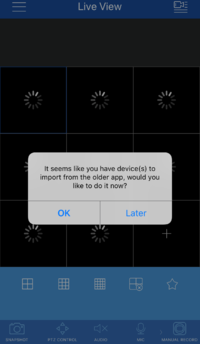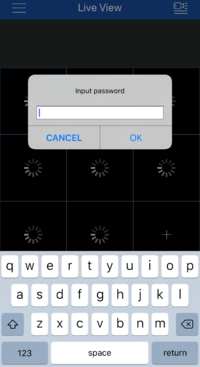Moble App Migration
P2P Migration: FLIR Cloud to Lorex Cloud
1. Launch the FLIR Cloud app, on login a prompt will appear Indicating that FLIR Cloud will soon be replaced by Lorex Cloud. To proceed select OK.
2. Create a temporary QR Code Password of at least 6 characters, this is not a recorder password.
3. Once finished the the Play Store (Android Device) or the App Store (iOS Device) will open to the download page for Lorex Cloud.
If Lorex Cloud is already installed, select Open;
If Lorex Cloud is not previously installed, select Install and once complete select Open. You MUST allow access to photos to allow apps locating QR code that stored in photo gallery.
A message should pop-up if the app detects that there are devices that can be imported. Select OK.
4. Enter the created QR code password from step 2.
5. Devices from FLIR Cloud will be imported to Lorex Cloud.
FAQ
Q: What if customer failed to proceed with Step 3 because they do not get pop-up message when accessing Lorex Cloud app?
A: Customer will add their device to Lorex Cloud by manually enter the device information. Add Device to Lorex Cloud
Q: What if customer forget the temporary QR Code password?
A: Customer needs to wait for the next day to repeat step 1 and re-setup the temporary QR code password. OR customer can add their device manually to Lorex Cloud app. Add Device to Lorex Cloud