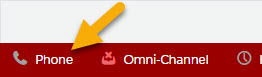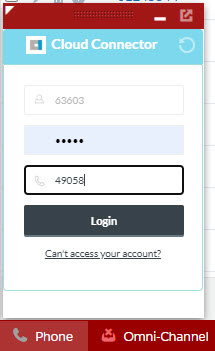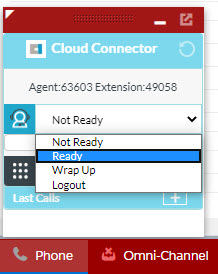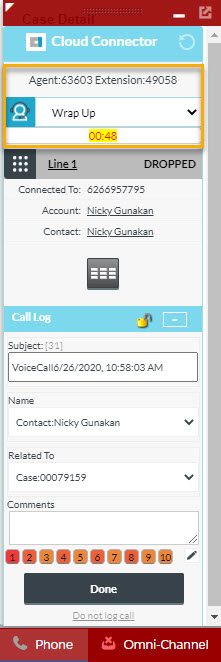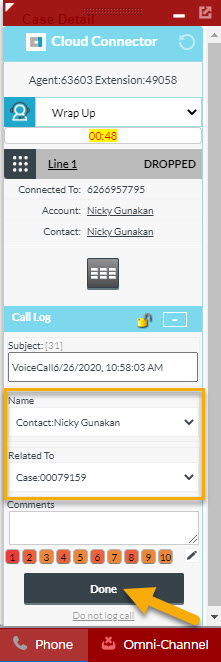Notice: Firmware Links Under Maintenance We are currently undergoing maintenance on all firmware links. If any links are inaccessible, please email or contact Tech Support for the firmware. We appreciate your patience during the maintenance, thank you for your understanding.
:Internal Only/Avaya/Cloud Connector Salesforce
Contents
How to use Cloud Connector in Salesforce
Step by step Instruction
Login to your Avaya hardware phone
1. Press on Channel 1 on your phone.
2. Enter your ID two times.
Login and use Cloud Connector
1. Launch your Salesforce and login with your credential.
2. Click on Phone tab on the bottom left corner of your Salesforce page.
3. Cloud Connector login will be launched. Enter your login information and your phone extension number. If you do not have this information, please reach out to your supervisor.
4. When you first login, your status is set to Not Ready by default.
5. Click on Status and change to Ready when you are ready to take phone call.
6. The first incoming call will NOT be auto-answer. You must click on Headset icon that located on your Avaya phone.
7. During the call, you will create/choose a contact in Salesforce that belong to the caller, and you also will create/select the case that you are working with. Please pay attention to the phone tab and make sure Contact name and case number are pushed to Cloud Connector window.
8. When you finished with your first call, your status will be set to Wrap Up on Cloud Connector, and After Call on your Avaya phone.
Notes: Wrap up time is set to 1 minute for all agents, if you need more than 1 minute to complete your notes, please go on Aux status. The phone is setup for customer to be the one who disconnect the call at anytime. If you are the one who disconnect the call, it will automatically log you out
9. Double check the cloud connector window to make sure contact and case number are entered. Then click Done to ensure call activity is attached to the case.
Aux code
- AuxWork + 1 - Misc (Restroom break)
- AuxWork + 2 - Preshift Meeting
- AuxWork + 3 - Break
- AuxWork + 4 - Team Lead
- AuxWork + 5 - Other Productive Time
- AuxWork + 6 - Coaching
- AuxWork + 7 - Training
- AuxWork + 8 - Multimedia
- AuxWork + 9 - Clerical