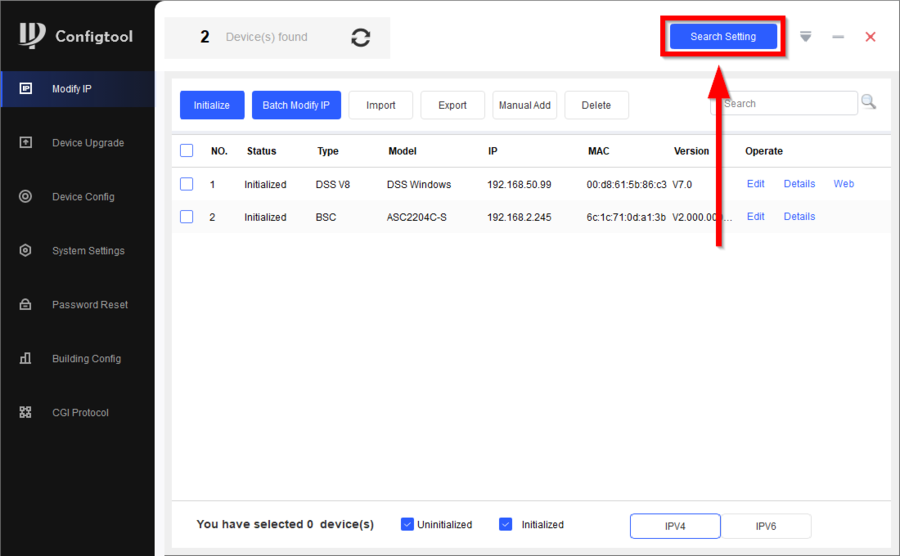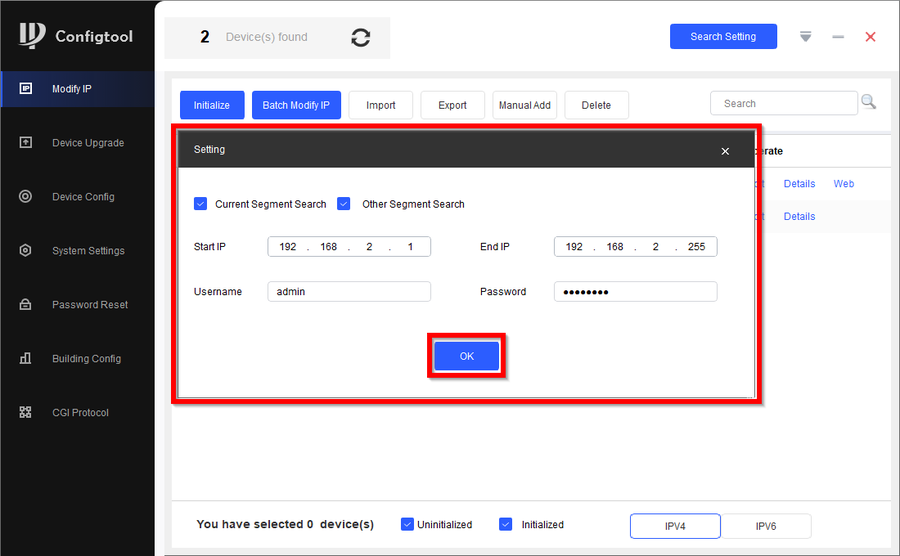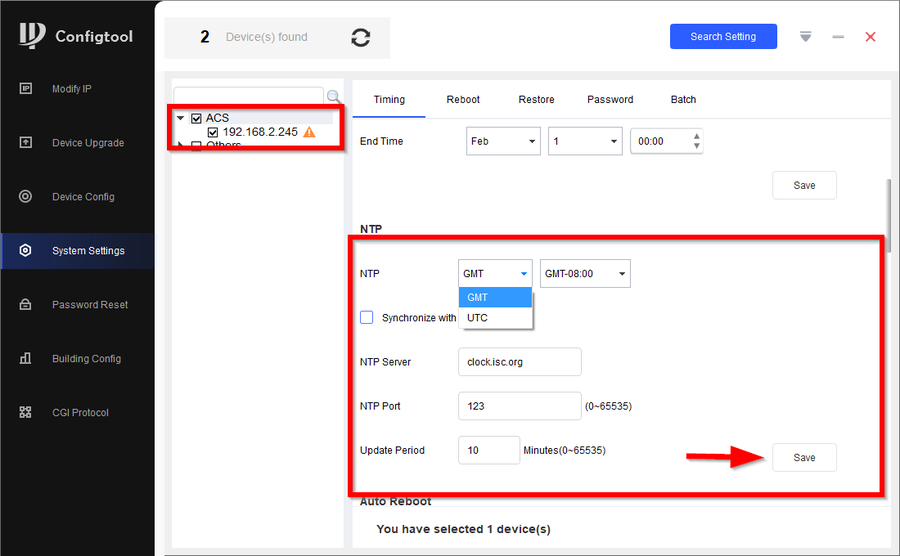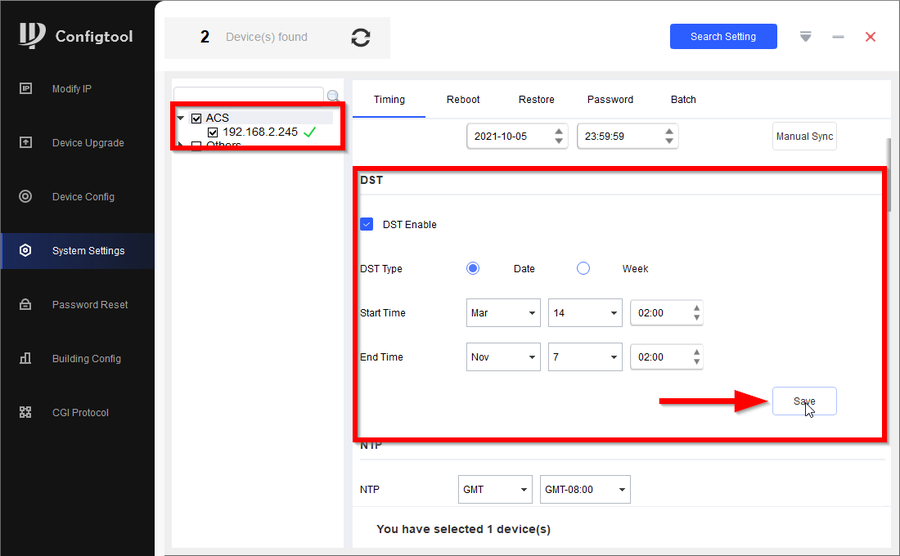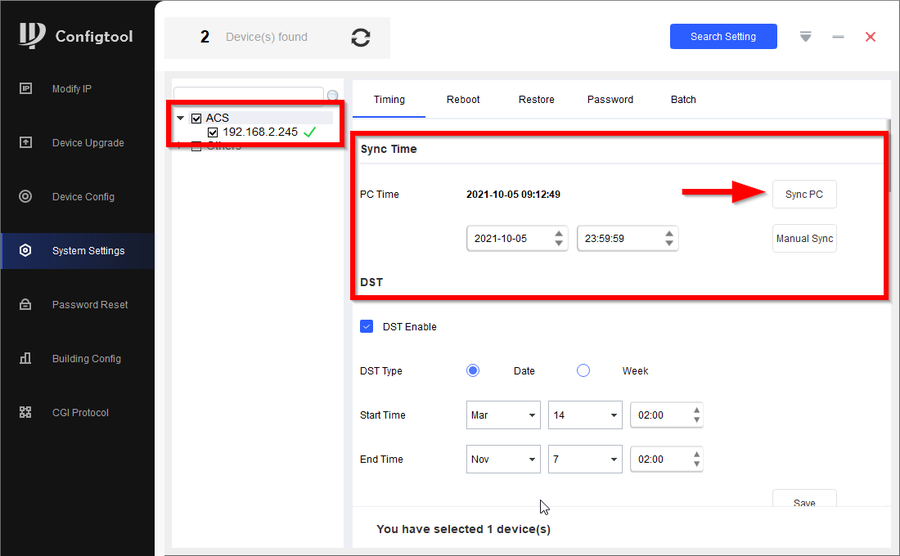Access Control/How to Change Time and Date DH-ASC2204C-S
Description
This article will go over how to change the time and date settings on our DH-ASC2204C-S
Our other softwares (i.e. DSS Platform and SmartPSS) shows options for date and time changes but its HIGHLY recommended to make the time and date changes through our latest Configtool
Prerequisites
- Laptop/PC directly connected to the DHI-ASC2204C-S
- Configtool
Step by Step Instructions
1. Open Configtool and go to Search Settings
2. Enter the IP address range of the access controller and enter the correct login information and click on OK
This is an important step, not doing this may cause the Access Controller to not show up on Configtool
3. Now go to System Settings. Select the Access Controller. Then Navigate over to the NTP section. Change the time to GMT and select the correct time zone for your area. Make sure that NTP box is disabled. Then click on Save
NOTE: the changes to the device will fail but that's OK. This is a necessary step in order to get the time zone sent to the Controller
4. Now go to the DST section and enable the DST box. Set the correct DST for the year then click on Save. You will see the green check mark if done successfully.
5. Go to the Sync Time and click on Sync PC. This will finalize your date and time settings.