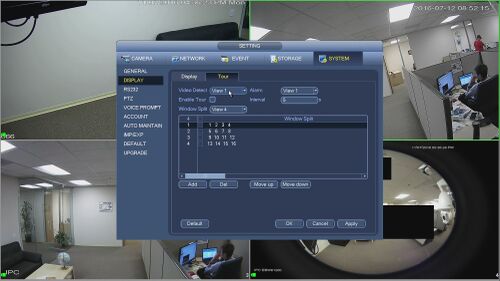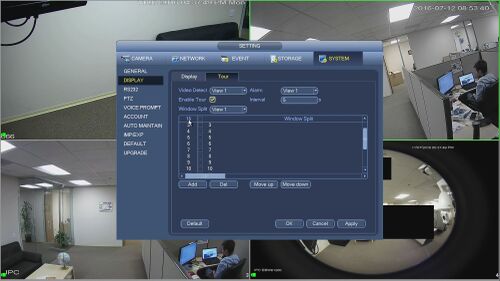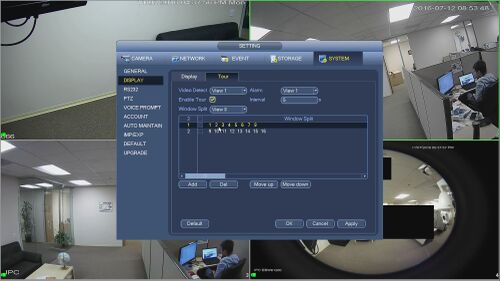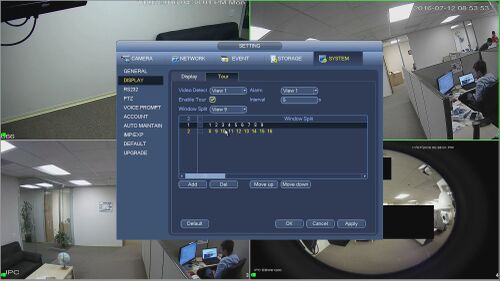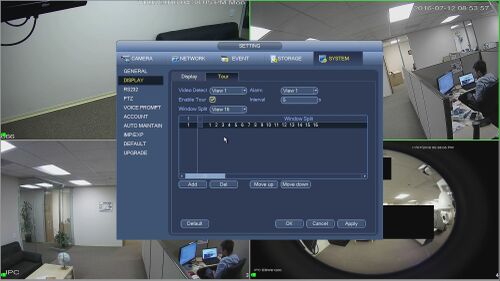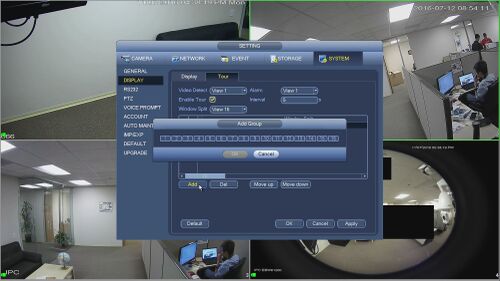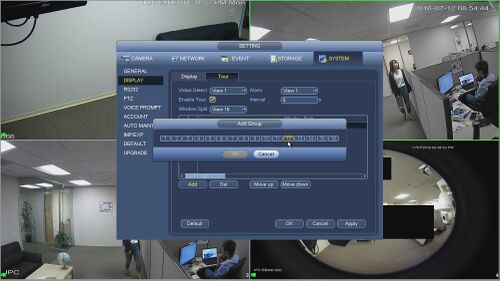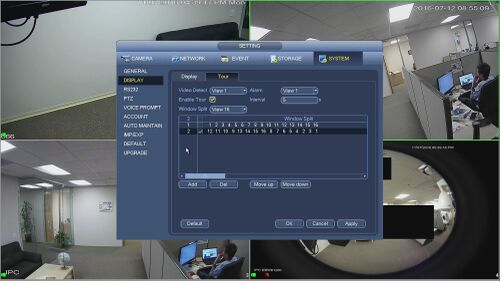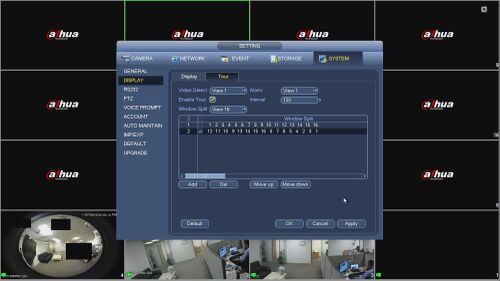Troubleshoot/NVR/Change Camera Order
Contents
[hide | ◄ ► ]How to Change Camera Order of Connected Cameras
Description
This allows you to change camera order on the view.
Prerequisites
- HCVR or NVR
- Mouse and Monitor
- IP, Analog, or HDCVI cameras connected to the recorder
Video Instructions
Step by Step Instructions
- If you are using a NVR:
1. Look at the order the cameras were added and keep track of the IP's of the cameras you want to re-arrange.
2. Delete the cameras and add them in that specified order.
- If you are using a HCVR:
1. Keep track of what channels you want to switch. The recorder's channels are assigned by the numbered BNC ports on the back of the unit. Labeling the channels might help when switching the ports around to the specific order you want.
2. Unplug the BNC connectors and move the correct camera to the correct channel.
- If you are using a Tribrid (HCVR) with HD-CVI/Analog and IP cameras:
- On the HCVR the BNC channels come first, then the IP channels (when allocated). To work around this the tour function must be used to rearrange the camera order.
1. The cameras are prioritized by the BNC ports for the first set of channels. If you want the IP channels to appear first you will need to setup a tour mode on only one tour setting. Open the menu on the NVR and select SYSTEM(under SETTING)->DISPLAY->TOUR
2. Check the Enable Tour box.
3. Make sure all of the Window Split Views (1,4,8,9,16) are left unchecked, otherwise this will initiate a tour of the checked views.
4. Now setup one tour under the grid view you want to look at, this demo is 16 views.
5. Select Add, and highlight the channels in the order you want to see them on the screen and click OK when finished.
6. Make sure the custom tour that was setup is checked and then enter 120s (or the maximum) on the Interval area.
7. Select apply