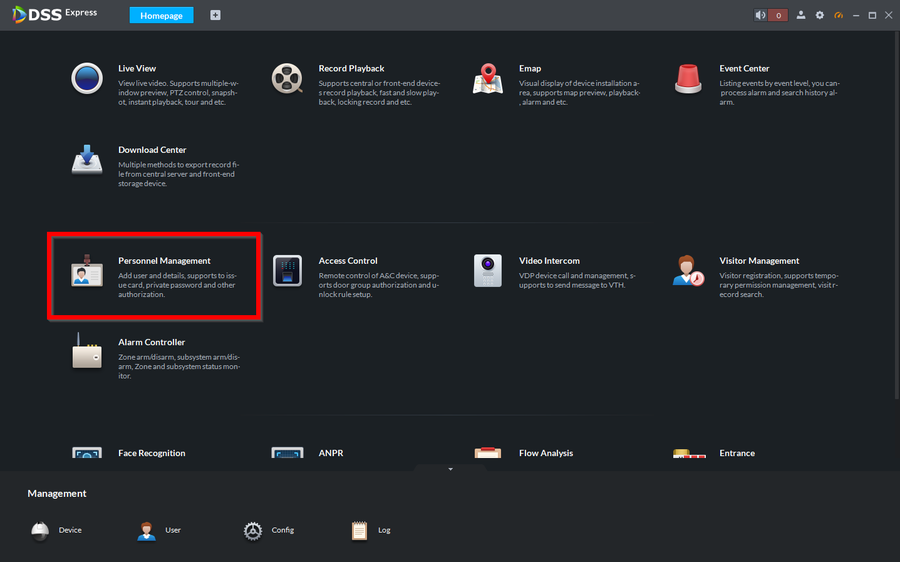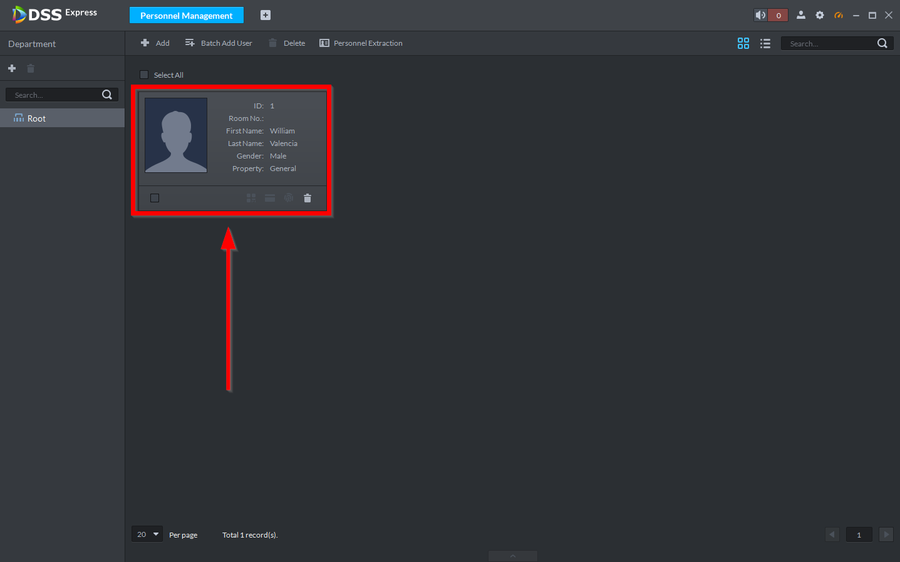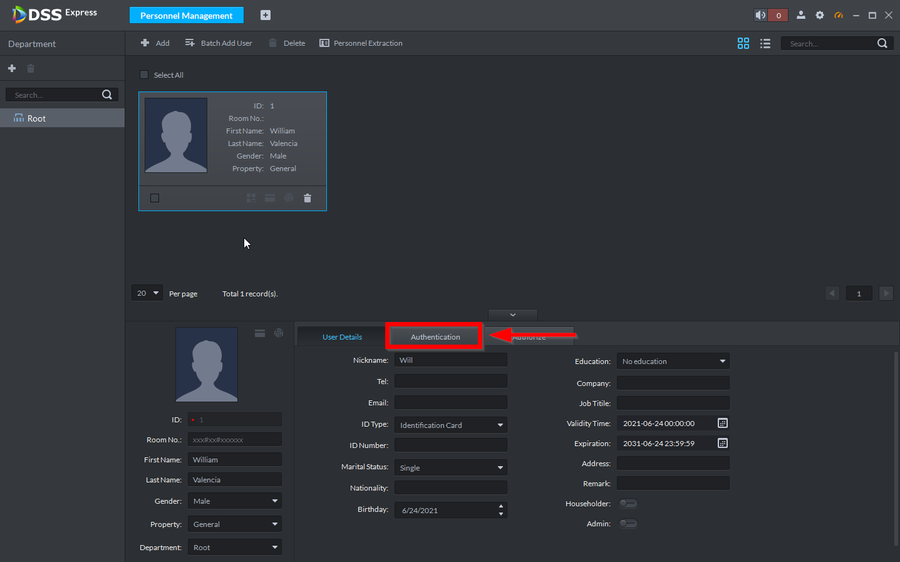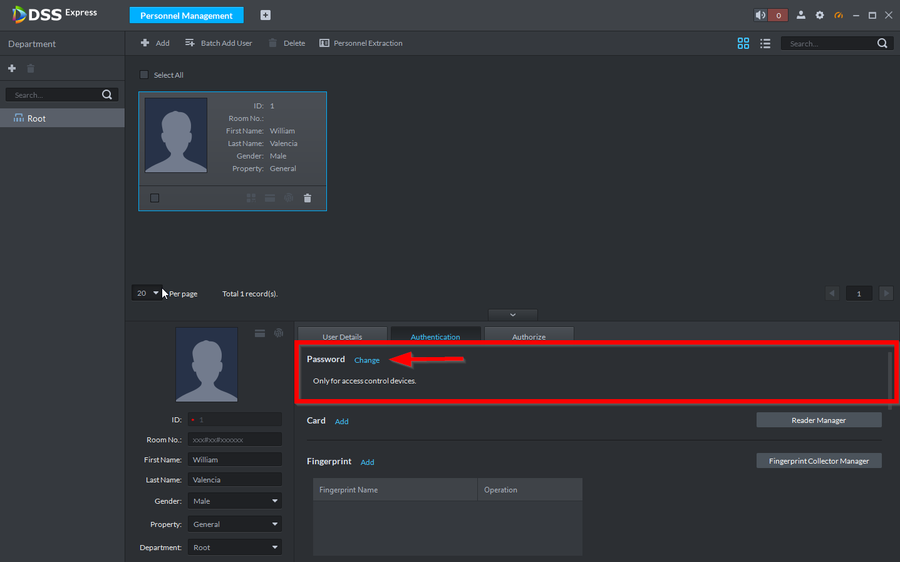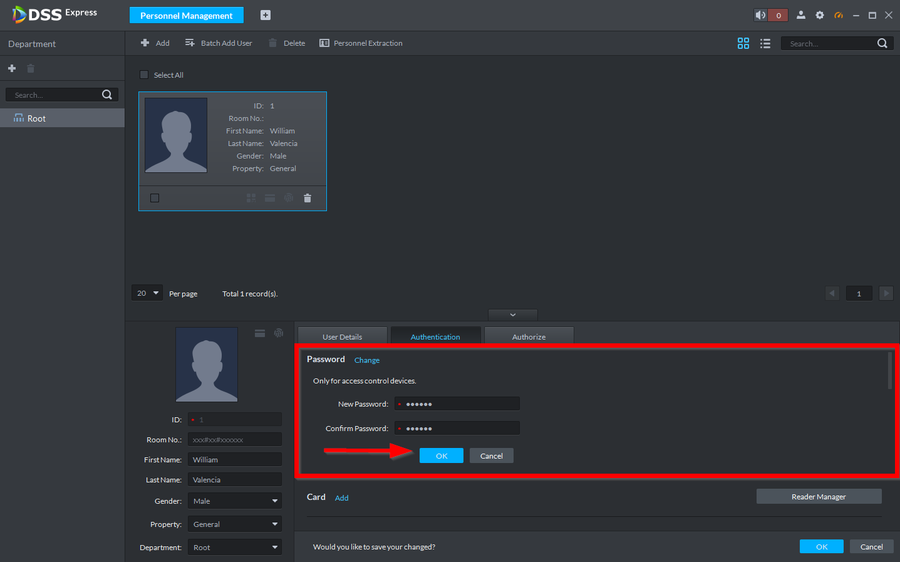Difference between revisions of "Access Control/How to Add PINs to Users on DSSExpress"
| Line 9: | Line 9: | ||
==Step by Step Instructions== | ==Step by Step Instructions== | ||
| − | 1. | + | 1. Go to '''Personnel Management''' |
[[File:How to add PINs to Users on DSS Express-1.png|900px]] | [[File:How to add PINs to Users on DSS Express-1.png|900px]] | ||
| − | 2. | + | 2. Double click on the user you would like to add an PIN to |
[[File:How to add PINs to Users on DSS Express-2.png|900px]] | [[File:How to add PINs to Users on DSS Express-2.png|900px]] | ||
| − | 3. | + | 3. Navigate over to '''Authentication''' |
[[File:How to add PINs to Users on DSS Express-3.png|900px]] | [[File:How to add PINs to Users on DSS Express-3.png|900px]] | ||
| − | 4. | + | 4. Click on '''Change''' under the '''Password''' section |
[[File:How to add PINs to Users on DSS Express-4.png|900px]] | [[File:How to add PINs to Users on DSS Express-4.png|900px]] | ||
| − | 5. | + | 5. Enter a 6-digit code. |
[[File:How to add PINs to Users on DSS Express-5.png|900px]] | [[File:How to add PINs to Users on DSS Express-5.png|900px]] | ||
| + | |||
| + | *'''NOTE:''' To use the PIN you will need to enter the User's ID then '''#''' 6-digit PIN then '''#''' again<br> | ||
| + | Example: 1#123456# | ||
Revision as of 21:01, 25 June 2021
Description
PINs are used to open doors using a 6-digit code.
To enter codes you will need to enter the USER ID followed by # then the 6-digit code then again followed by #
Example: 1#123456#
Prerequisistes
- How to add Users to DSS Express
- Dahua Reader with a number pad
Step by Step Instructions
1. Go to Personnel Management
2. Double click on the user you would like to add an PIN to
3. Navigate over to Authentication
4. Click on Change under the Password section
5. Enter a 6-digit code.
- NOTE: To use the PIN you will need to enter the User's ID then # 6-digit PIN then # again
Example: 1#123456#