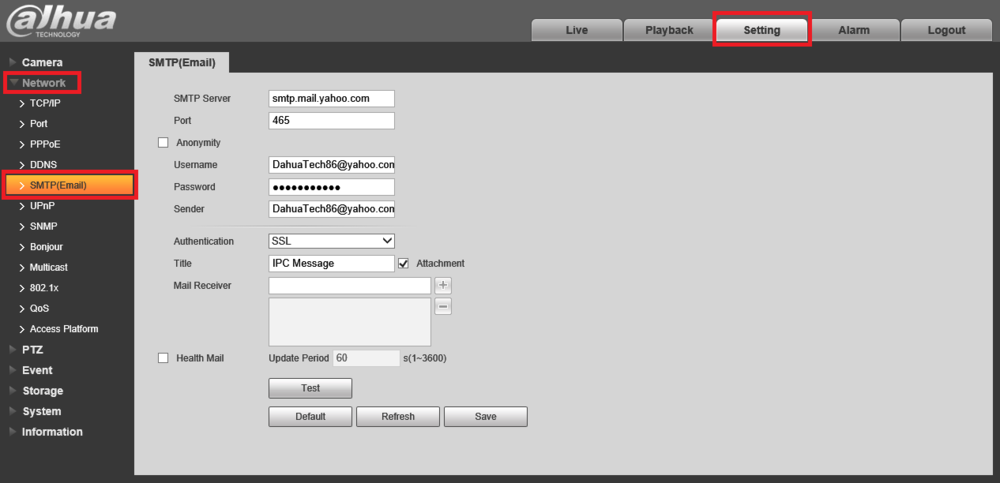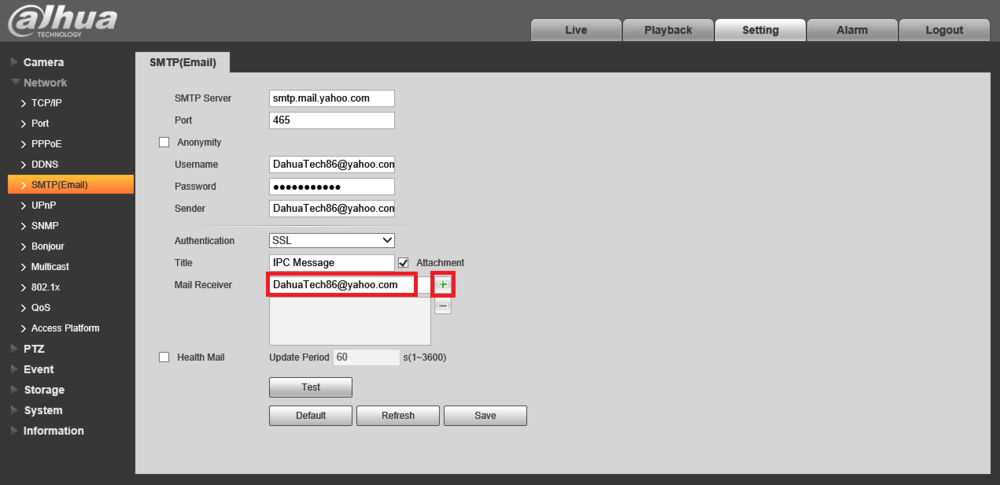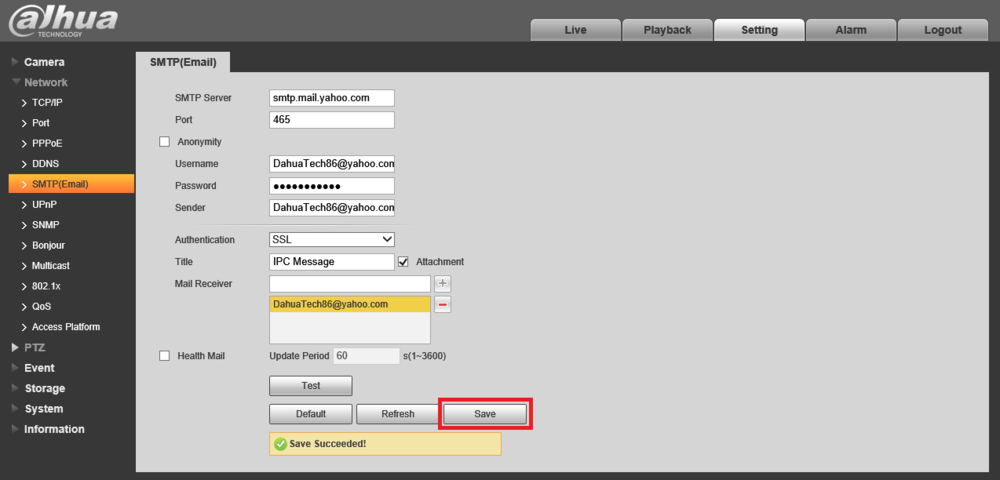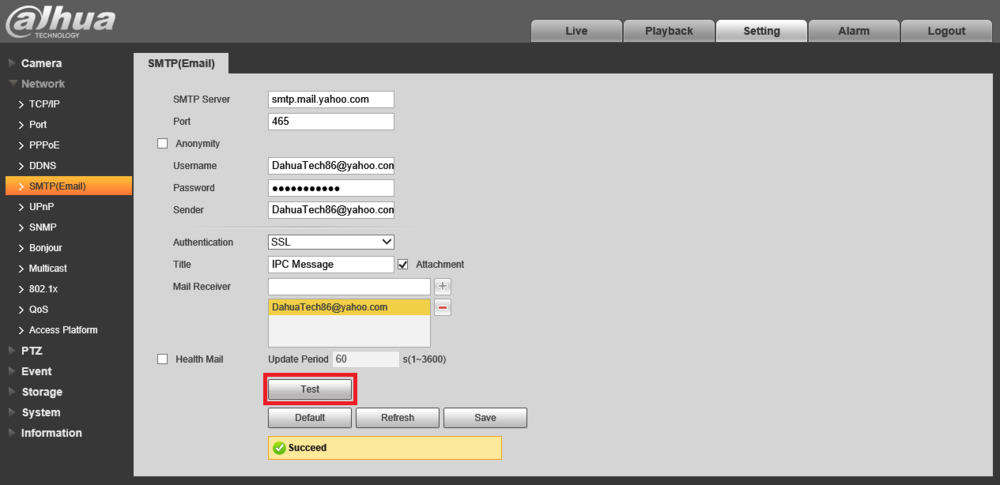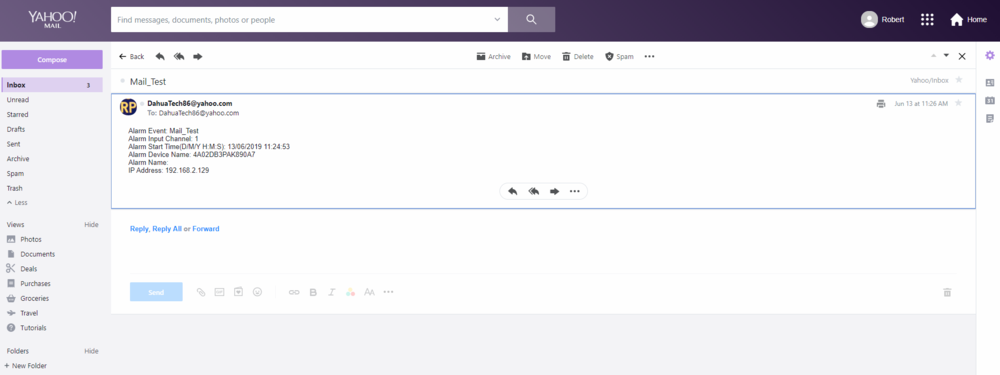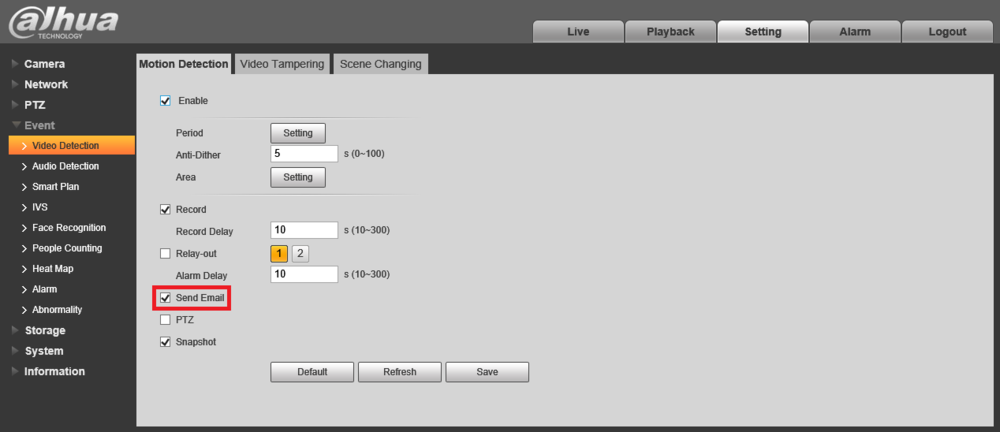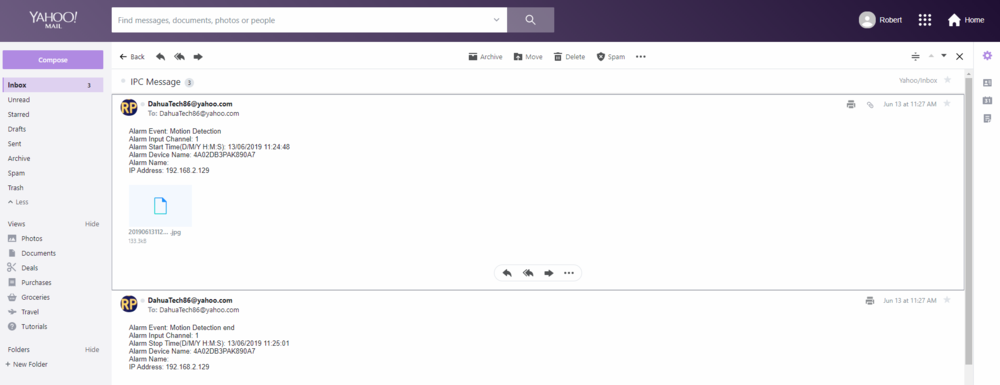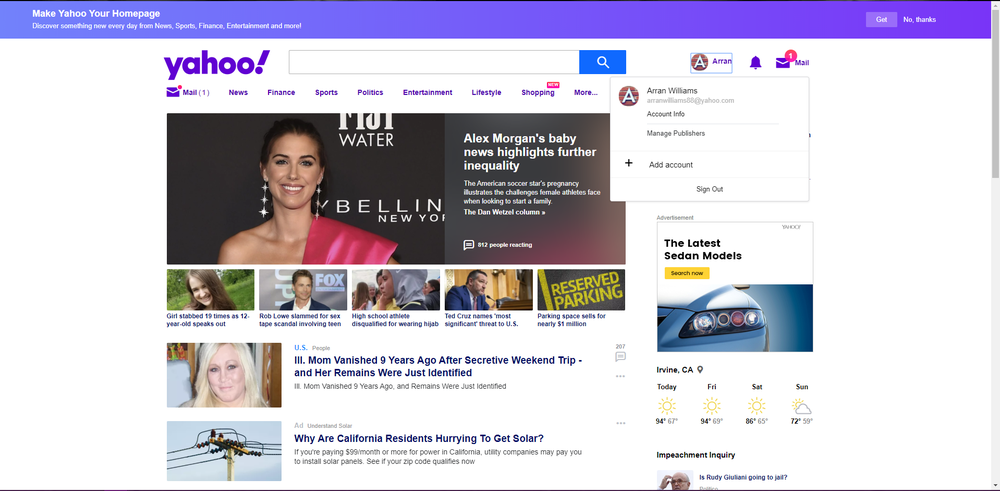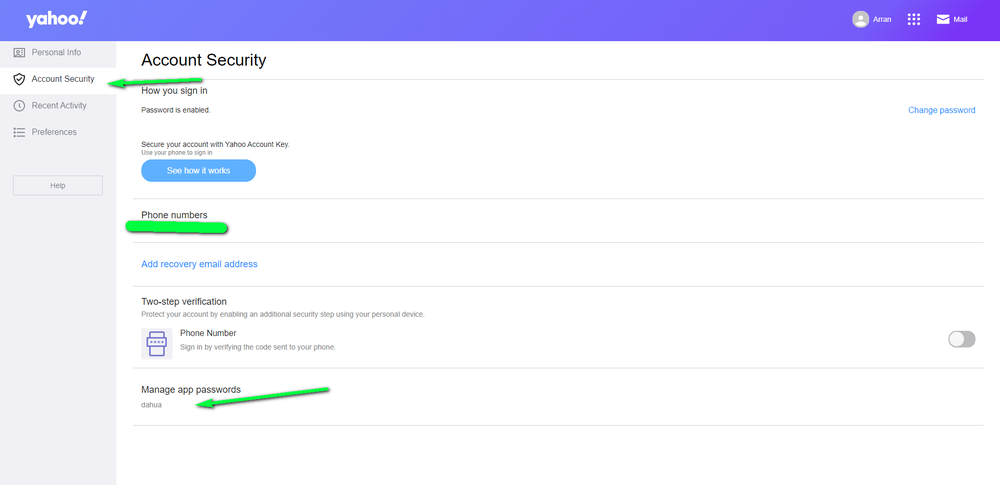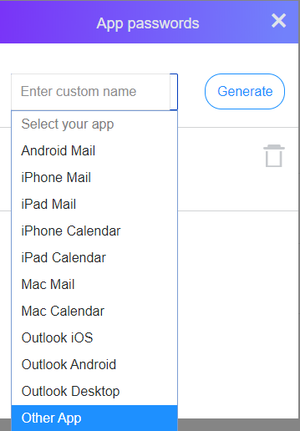Difference between revisions of "Email/Email Notifications Setup Yahoo"
| (10 intermediate revisions by 3 users not shown) | |||
| Line 3: | Line 3: | ||
===Prerequisites=== | ===Prerequisites=== | ||
* A Yahoo email account to send from | * A Yahoo email account to send from | ||
| − | * | + | * Generate and use an Application password for your NVR to authenticate to your yahoo account |
* An email account to send the notifications to | * An email account to send the notifications to | ||
* A Dahua NVR, DVR, or IP Camera | * A Dahua NVR, DVR, or IP Camera | ||
| − | |||
| − | |||
| − | |||
===Step by Step Instructions=== | ===Step by Step Instructions=== | ||
| Line 16: | Line 13: | ||
<br>- Port: 465 | <br>- Port: 465 | ||
<br>- Username: [Your Yahoo email address] | <br>- Username: [Your Yahoo email address] | ||
| − | <br>- Password: [Your Yahoo | + | <br>- Password: [Your Yahoo application password (See step 9)] |
<br>- Sender: [Your Yahoo email address] | <br>- Sender: [Your Yahoo email address] | ||
<br>- Authentication: SSL | <br>- Authentication: SSL | ||
| Line 22: | Line 19: | ||
[[file:EmailNotificationsYahoo1.png|1000px]] | [[file:EmailNotificationsYahoo1.png|1000px]] | ||
| + | |||
| + | Alternatively, you can use TLS for authentication with these settings: | ||
| + | <br>Port: 587 | ||
| + | <br>Authentication: TLS | ||
| + | |||
2. In the "Mail Receiver" field type in the email address of the account that you want to receive the email notifications at. (It can either be the same email address as the sender or a different email address.) Then select the + button to add it to the list. | 2. In the "Mail Receiver" field type in the email address of the account that you want to receive the email notifications at. (It can either be the same email address as the sender or a different email address.) Then select the + button to add it to the list. | ||
| Line 48: | Line 50: | ||
[[file:EmailNotificationsYahoo7.PNG|1000px]] | [[file:EmailNotificationsYahoo7.PNG|1000px]] | ||
| + | |||
| + | 8. From your yahoo home page select your name and click account info | ||
| + | |||
| + | [[file:selectaccontinfo.png|1000px]] | ||
| + | |||
| + | 9. Select account security on the left side of the page | ||
| + | |||
| + | [[file:accsecurityapppass.png|1000px]] | ||
| + | |||
| + | 10. Select manage app passwords | ||
| + | |||
| + | 11. From the drop down select other and name the app password for your device then select generate | ||
| + | |||
| + | [[file:otherapp.png|300px]] | ||
| + | |||
| + | 12. You can now use the application password as your email password on your recorder | ||
| + | |||
| + | |||
| + | [[Category:Email]] | ||
| + | [[Category:How To]] | ||
| + | [[Category:FAQ]] | ||
| + | [[Category:HCVR]] | ||
| + | [[Category:NVR]] | ||
| + | [[Category:Remote Access]] | ||
| + | [[Category:Alarm]] | ||
Latest revision as of 19:30, 24 October 2019
How to Setup Email Notifications via Yahoo
Prerequisites
- A Yahoo email account to send from
- Generate and use an Application password for your NVR to authenticate to your yahoo account
- An email account to send the notifications to
- A Dahua NVR, DVR, or IP Camera
Step by Step Instructions
1. Log in to your Dahua device, then navigate to Setting -> Network -> SMTP(Email).
Input the following information:
- SMTP Server: smtp.mail.yahoo.com
- Port: 465
- Username: [Your Yahoo email address]
- Password: [Your Yahoo application password (See step 9)]
- Sender: [Your Yahoo email address]
- Authentication: SSL
- Title: [Your Prefered Email Subject for Email Notification Messages]
Alternatively, you can use TLS for authentication with these settings:
Port: 587
Authentication: TLS
2. In the "Mail Receiver" field type in the email address of the account that you want to receive the email notifications at. (It can either be the same email address as the sender or a different email address.) Then select the + button to add it to the list.
3. Select the "Save" button at the bottom to save your changes. You should see "Save Succeeded" if the changes were successfully saved.
4. Select the "Test" button to send a test email.
If all the settings were entered correctly it should say "Succeed".
5. Open the receiver email account to verify that you received the test email.
6. If the test was successful you can enable email notifications in any alarm event.
Navigate to the alarm event settings and check the boxes for "Enable" and "Send Email", then select "Save".
7. Whenever an alarm event is triggered you will get an email notification.
8. From your yahoo home page select your name and click account info
9. Select account security on the left side of the page
10. Select manage app passwords
11. From the drop down select other and name the app password for your device then select generate
12. You can now use the application password as your email password on your recorder