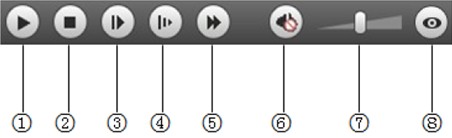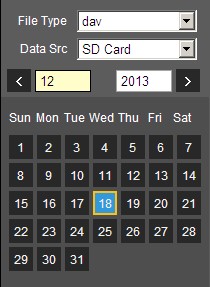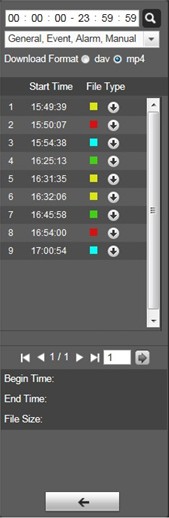Difference between revisions of "IP Camera/Playback/Playback Menu"
(→Event Bar) |
(→PLayback Bar) |
||
| Line 113: | Line 113: | ||
|} | |} | ||
| − | == | + | ==Playback Bar== |
[[file:IPCPlaybackBar.jpg |800px]] | [[file:IPCPlaybackBar.jpg |800px]] | ||
Step 1. Click on data in blue, time axis displays record file progress bar in color. While, green represents normal record, yellow represents motion detect record, red represents alarm record, and blue represents manual record. | Step 1. Click on data in blue, time axis displays record file progress bar in color. While, green represents normal record, yellow represents motion detect record, red represents alarm record, and blue represents manual record. | ||
Revision as of 17:23, 13 October 2015
Playback Menu
1: Function of play
2: Playback file
3: Play time cut
4: Record type
5: Progress bar
6: Assistant function
Playback Toolbar
|
Parameter |
Function |
|
1. Play |
When you see this button, it means pause or not played record. Click on this button, switch to normal play status. |
|
2. Stop |
Click this button to stop playing. |
|
3. Play by frame |
Click on this button to go to next frame. Note: You shall pause record when you use this function. |
|
4. Slow |
Click on this button to play slowly. |
|
5. Quick |
Click on this button to play quickly. |
|
6. Silent |
When this button displays, it means audio is silent. Click on this button to switch back to normal. |
|
7. Volume |
Click on left mouse to adjust volume. |
|
8. Fisheye |
Click this button and fisheye device can adjust display mode according to different installation mode during the process of playback. |
Playback Calendar
|
Parameter |
Function |
|
File Type |
|
|
Data Source |
Default is SD card. |
Playback Bar
![]() Step 1. Click on data in blue, time axis displays record file progress bar in color. While, green represents normal record, yellow represents motion detect record, red represents alarm record, and blue represents manual record.
Step 1. Click on data in blue, time axis displays record file progress bar in color. While, green represents normal record, yellow represents motion detect record, red represents alarm record, and blue represents manual record.
Step 2. Click on certain time on progress bar, playback starts from this time.
Step 3. Click on file list![]() , select date file will be displayed in list.
, select date file will be displayed in list.
Event Bar
1. Click on data in blue, time axis displays record file progress bar in color. While, green represents normal record, yellow represents motion detect record, red represents alarm record, and blue represents manual record.
2. Click on certain time on progress bar, playback starts from this time. See Figure 4- 4.
3. Click on file list![]() , select date file will be displayed in list.
, select date file will be displayed in list.
4. Double click on file in list, playback this file and display file size, start time and end time.