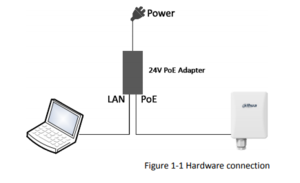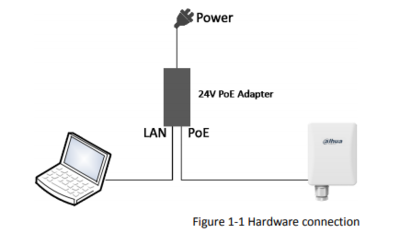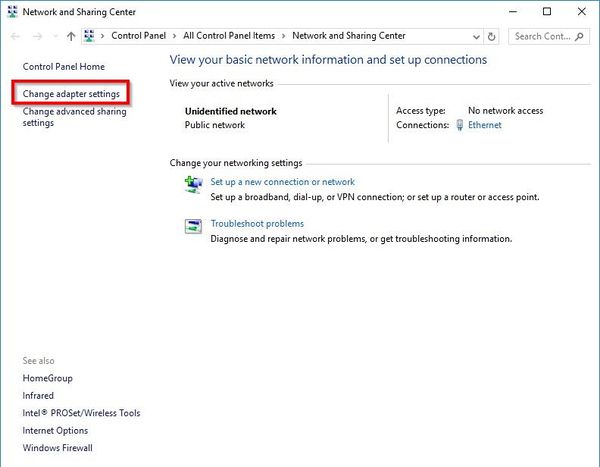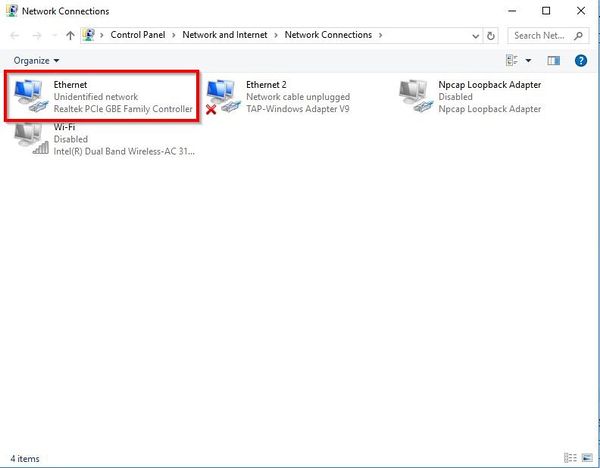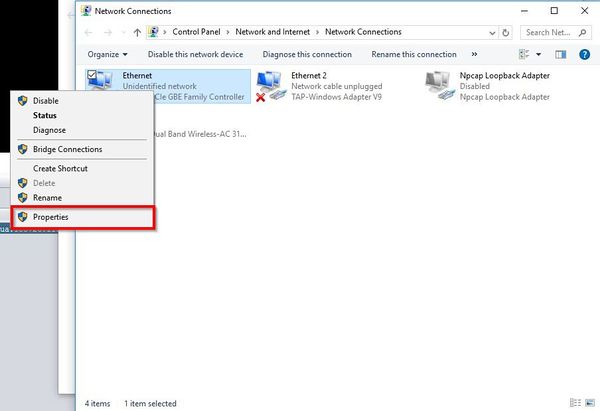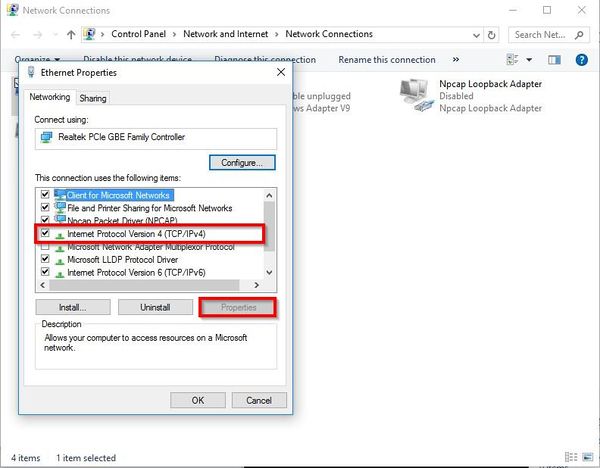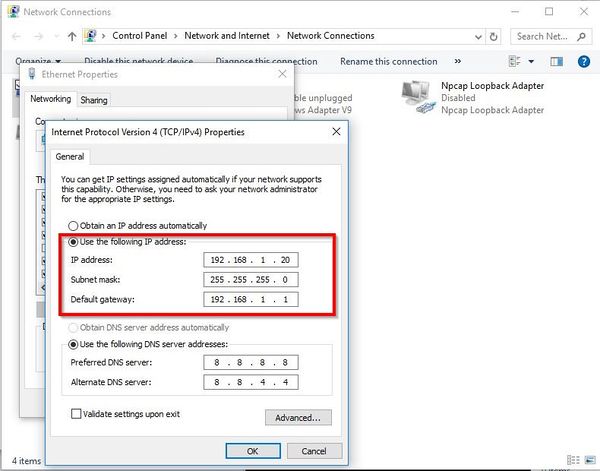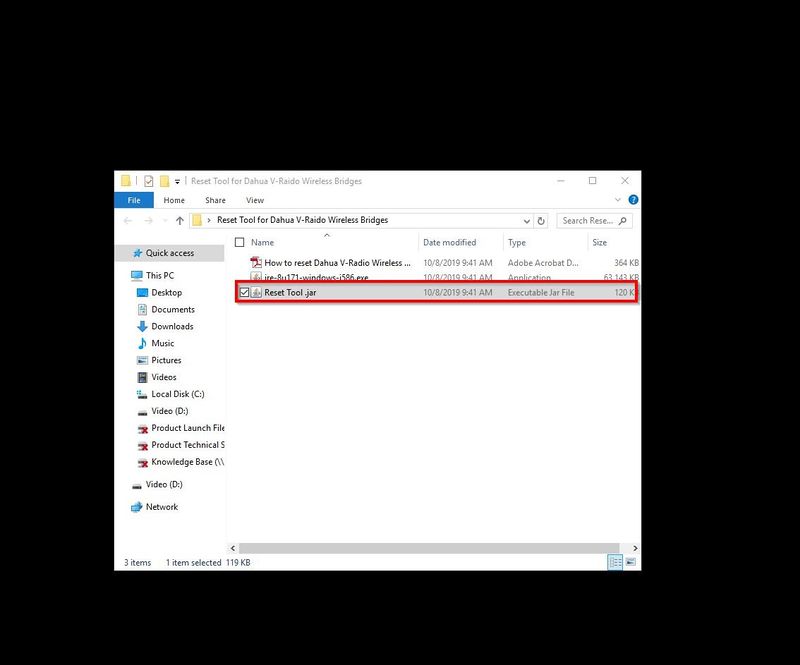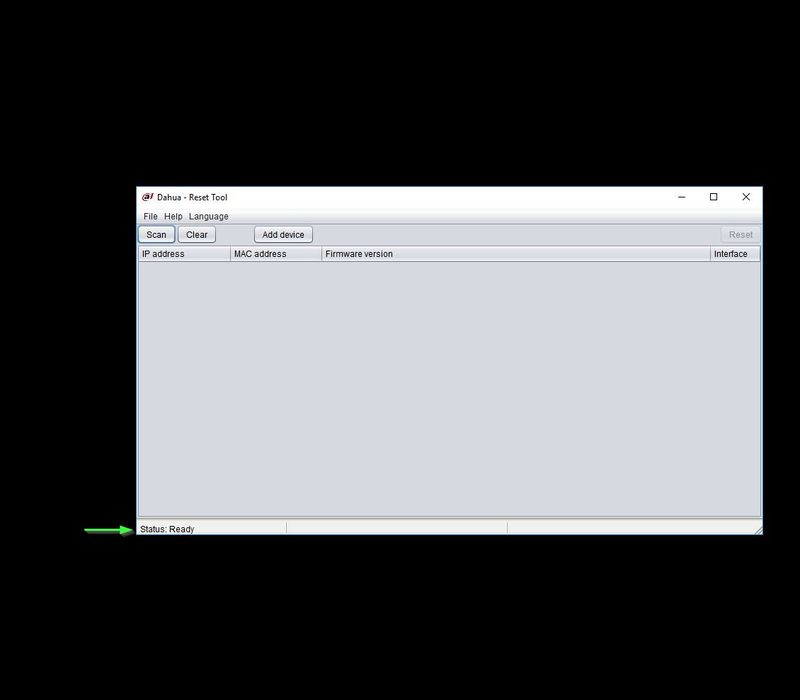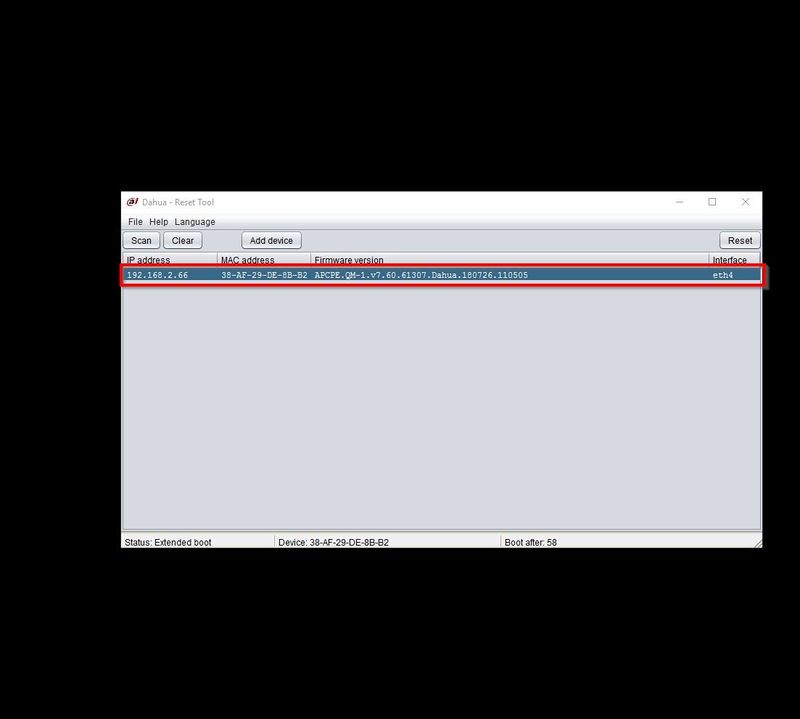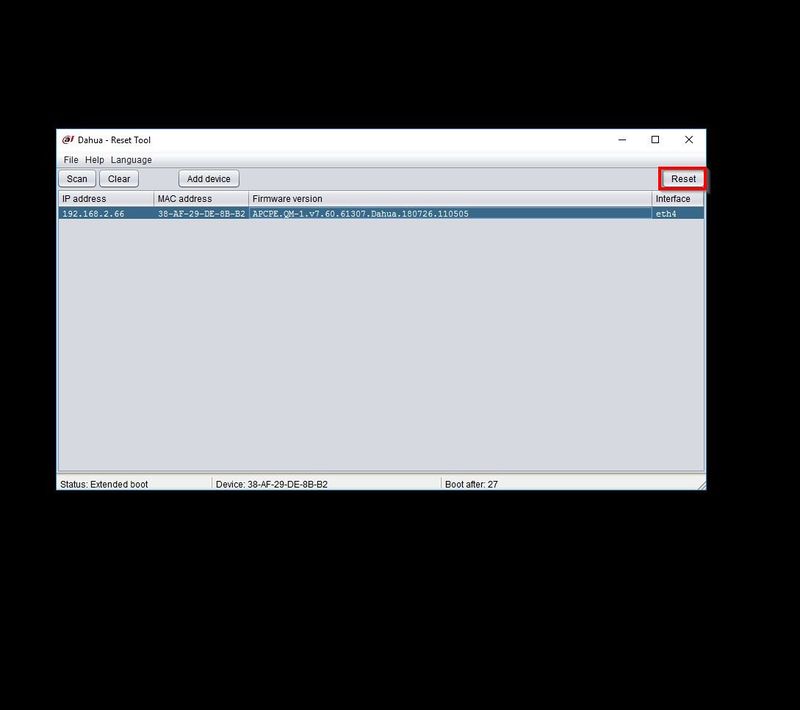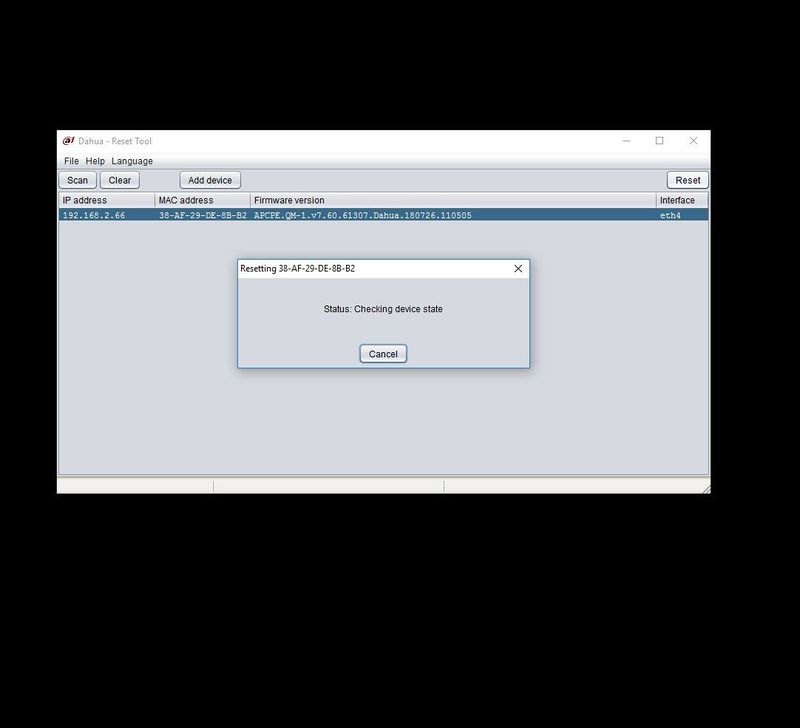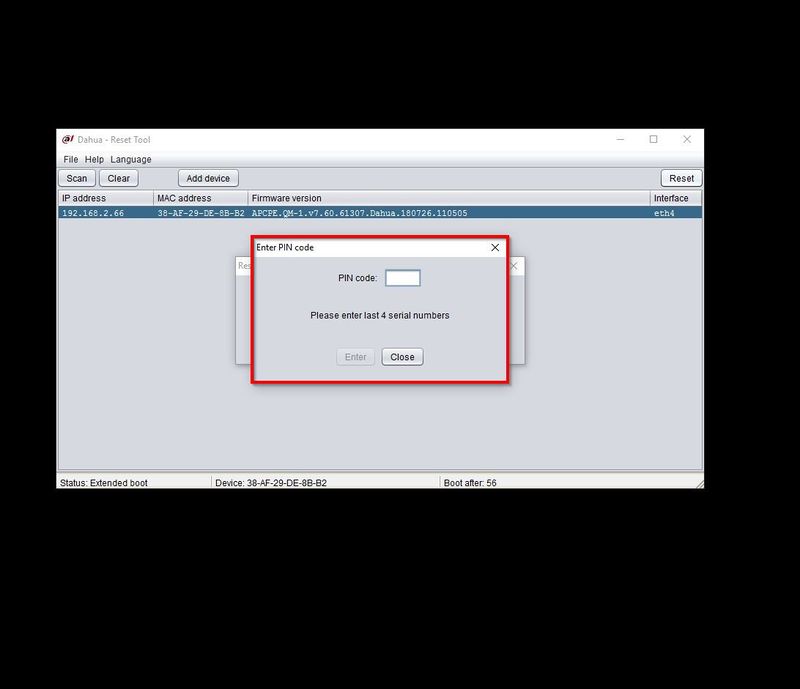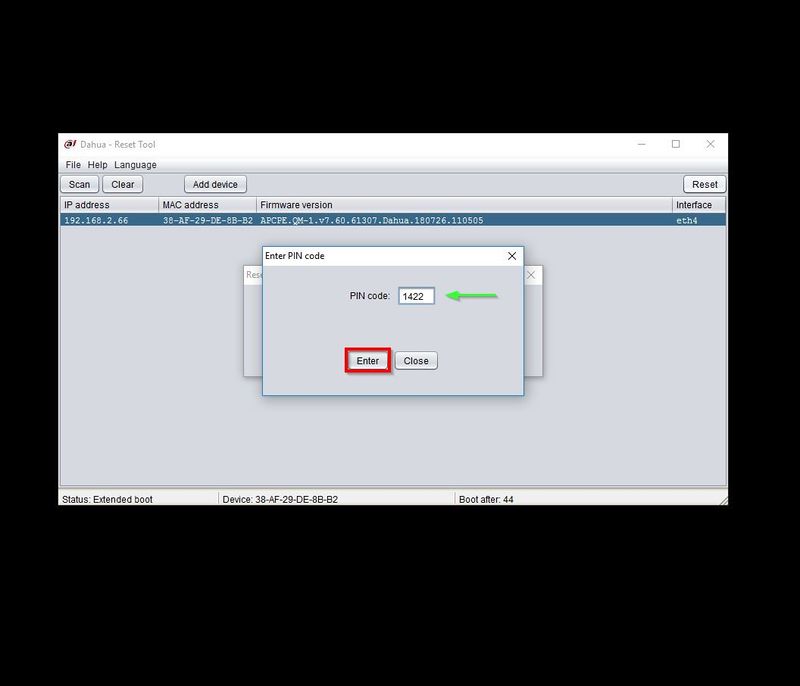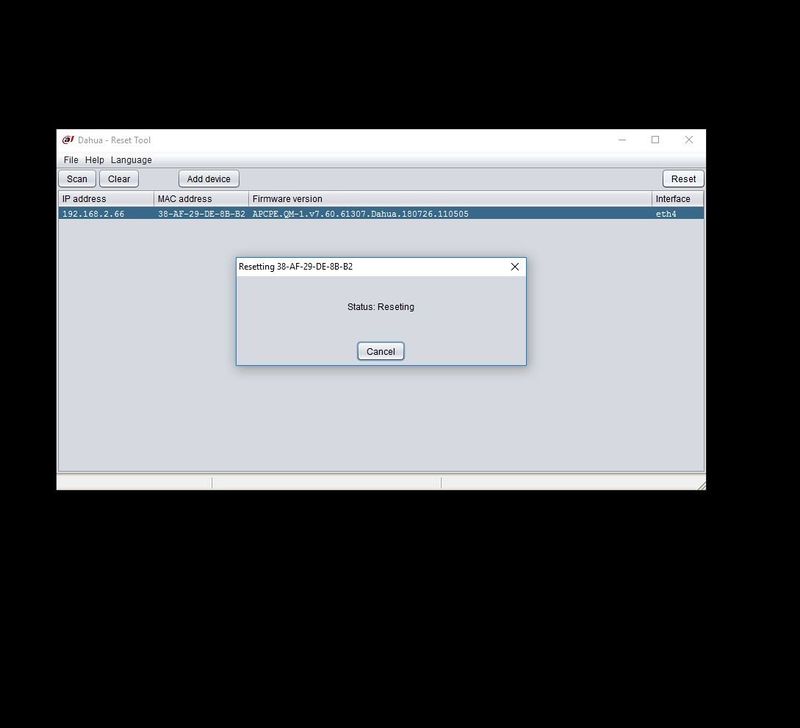Difference between revisions of "Product/Point to Point/Instructions/How to Reset Dahua V-Radio Wireless Bridge using Reset Tool"
(→Step by Step Instructions) |
(→Step by Step Instructions) |
||
| Line 65: | Line 65: | ||
For this guide we will set the computer to the following information in Internet Protocol Version 4 (TCP/IPv4) Properties: | For this guide we will set the computer to the following information in Internet Protocol Version 4 (TCP/IPv4) Properties: | ||
| − | IP address: 192.168.1.20 | + | *IP address: 192.168.1.20 |
| − | Subnet mask: 255.255.255.0 | + | *Subnet mask: 255.255.255.0 |
| − | Default gateway: 192.168.1.1 | + | *Default gateway: 192.168.1.1 |
7. Open Reset Tool by clicking Reset Tool. jar | 7. Open Reset Tool by clicking Reset Tool. jar | ||
Revision as of 17:20, 8 October 2019
Contents
How to Reset Dahua V-Radio Wireless Bridge Using Reset Tool
Description
These instructions will show you how to reset a Dahua Wireless Bridge using the reset tool. Upon completion of these instructions, your wireless bridge will be at the following:
- Default IP: 192.168.1.36
- User Name: admin
- Password: admin
Prerequisites
- DH-PFWB2-60n
- DH-PFWB2-30n
- DH-PFWB2-90n
- DH-PFWB5-30n
- DH-PFWB5-10n
- DH-PFWB5-90n
- DH-PFWB5-30ac
- DH-PFWB5-10ac
- DH-PFWB5-90ac
- Wireless Bridge Serial Number
- A laptop or PC directly connected to the Wireless Bridge's POE injector
- JRE - Java Runtime Environment. You can find "jre-8u171-windows-i586.exe" in the zip file
Video Instructions
Step by Step Instructions
1. Connect the wireless bridge and computer as seen below
2. Right click the network icon in the taskbar on the computer
Select "Open Network and Sharing Center"
3. Click "Change adapter settings" on the left side of the screen
4. Select the network adapter that is connected to the device
5. Right click, select Properties
5. Select 'Internet Protocol Version 4 (TCP/IPv4) in the list then click "Properties" button
6. Select "Use the following IP address" then enter a static IP for the computer that will match the wireless device once it is reset
For this guide we will set the computer to the following information in Internet Protocol Version 4 (TCP/IPv4) Properties:
- IP address: 192.168.1.20
- Subnet mask: 255.255.255.0
- Default gateway: 192.168.1.1
7. Open Reset Tool by clicking Reset Tool. jar