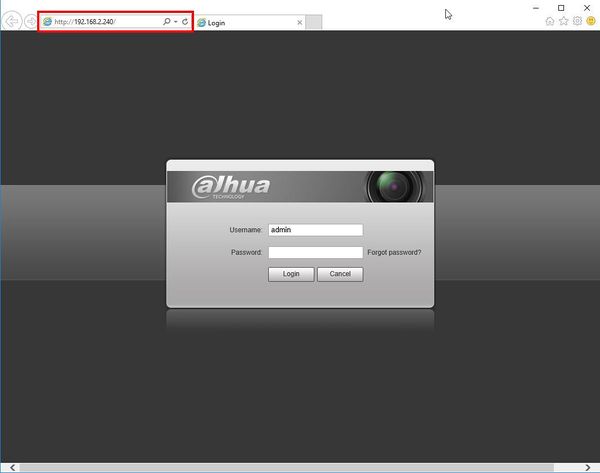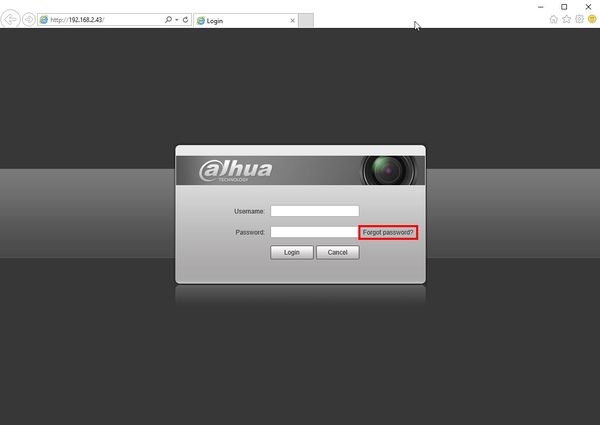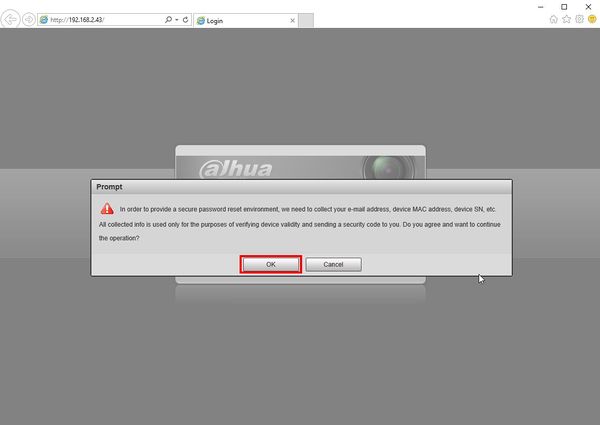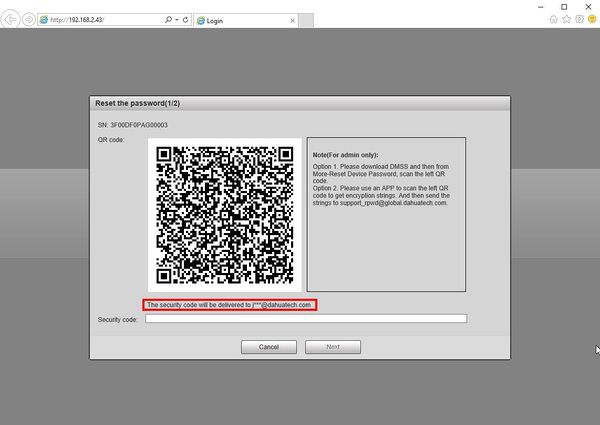Difference between revisions of "ResetIPC"
(Created page with "===Reset IP Camera=== ==Reset via Physical Button=== Depending on the model of your IP Camera, there could be a physical reset button on the outside body of the camera, or ins...") |
|||
| (13 intermediate revisions by 5 users not shown) | |||
| Line 1: | Line 1: | ||
===Reset IP Camera=== | ===Reset IP Camera=== | ||
| − | ==Reset via Physical Button | + | *See also [[ResetIPCamera|Reset IP Camera]] |
| + | |||
| + | ===Reset via Password Recovery with Mobile App=== | ||
| + | ====WebUI of IP Camera==== | ||
| + | 1. Type the IP of the IP camera into a web browser | ||
| + | |||
| + | [[File:Reset_IPC_Password_-_WebUI_-_1.jpg|600px]] | ||
| + | |||
| + | 2. Click the 'Forgot password?' option | ||
| + | |||
| + | [[File:Reset_IPC_Password_-_WebUI_-_2.jpg|600px]] | ||
| + | |||
| + | 3. A prompt will appear to confirm the reset | ||
| + | |||
| + | Select OK | ||
| + | |||
| + | [[File:Reset_IPC_Password_-_WebUI_-_3.jpg|600px]] | ||
| + | |||
| + | 4. A QR code will be displayed. | ||
| + | |||
| + | This code must be scanned using the DMSS mobile app | ||
| + | |||
| + | The Security Code will be sent to the email that was setup during device initialization, the email will be shown partially below the QR code | ||
| + | |||
| + | [[File:Reset_IPC_Password_-_WebUI_-_4.jpg|600px]] | ||
| + | |||
| + | ==Reset via Physical Button== | ||
Depending on the model of your IP Camera, there could be a physical reset button on the outside body of the camera, or inside the camera body. | Depending on the model of your IP Camera, there could be a physical reset button on the outside body of the camera, or inside the camera body. | ||
| − | |||
| − | |||
| − | + | 1. Reset: Press the reset button for 10-20 seconds while the camera is connected to power. | |
| − | + | ||
| − | + | ||
| − | + | [[Category:Troubleshoot]] | |
| − | [[ | ||
Latest revision as of 21:32, 23 June 2023
Contents
Reset IP Camera
- See also Reset IP Camera
Reset via Password Recovery with Mobile App
WebUI of IP Camera
1. Type the IP of the IP camera into a web browser
2. Click the 'Forgot password?' option
3. A prompt will appear to confirm the reset
Select OK
4. A QR code will be displayed.
This code must be scanned using the DMSS mobile app
The Security Code will be sent to the email that was setup during device initialization, the email will be shown partially below the QR code
Reset via Physical Button
Depending on the model of your IP Camera, there could be a physical reset button on the outside body of the camera, or inside the camera body.
1. Reset: Press the reset button for 10-20 seconds while the camera is connected to power.