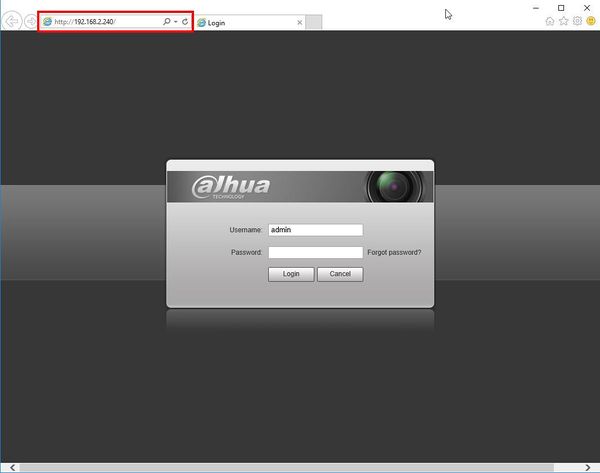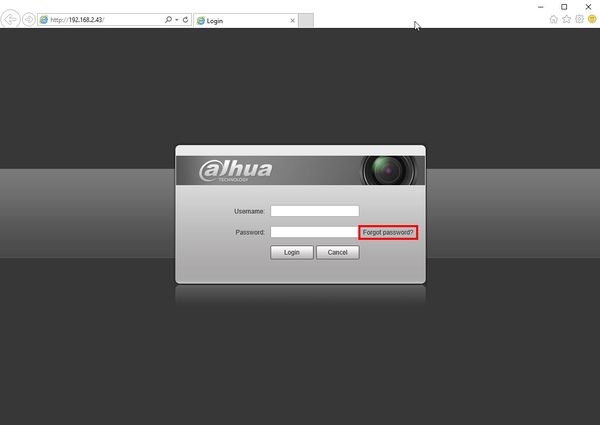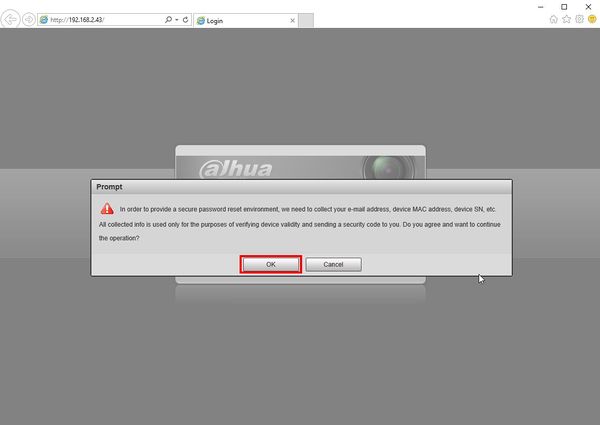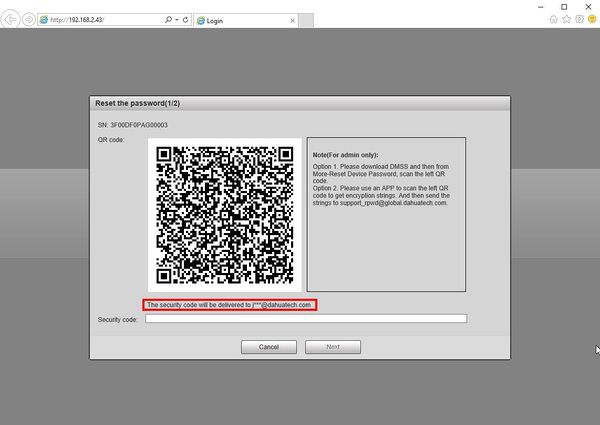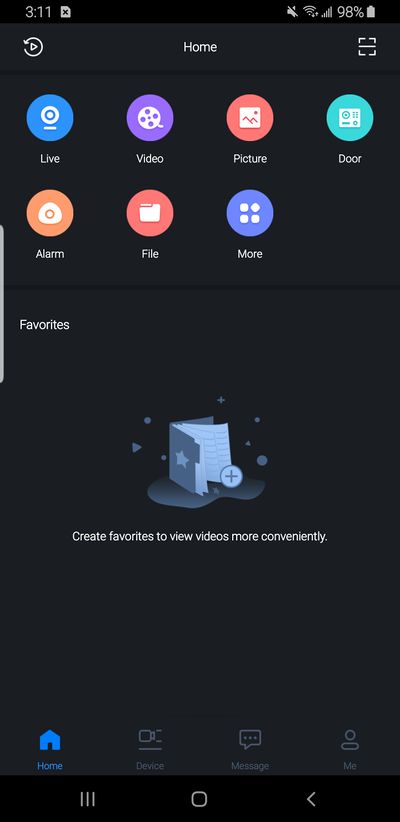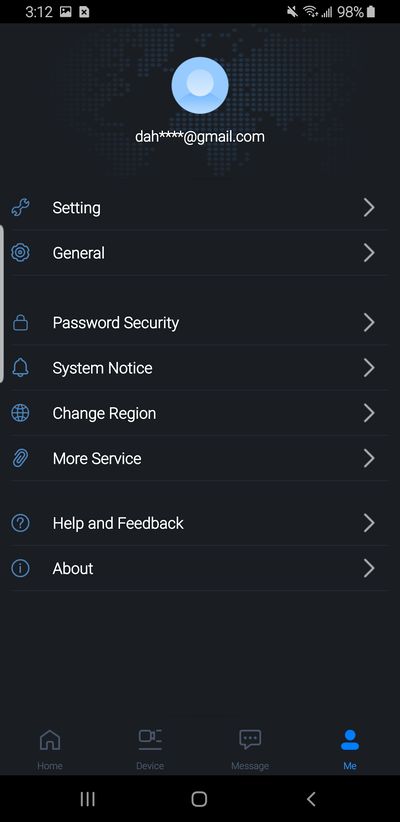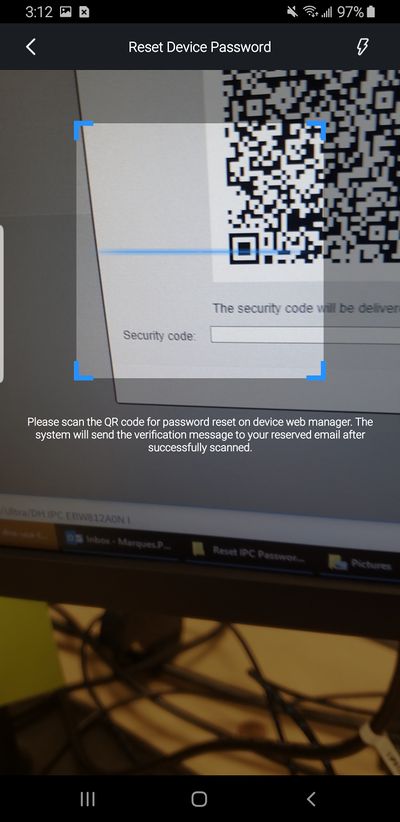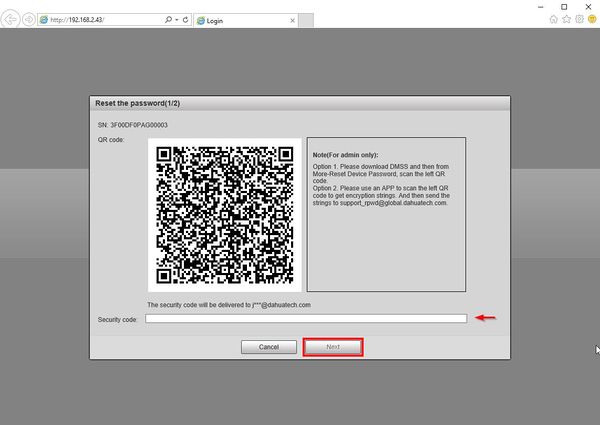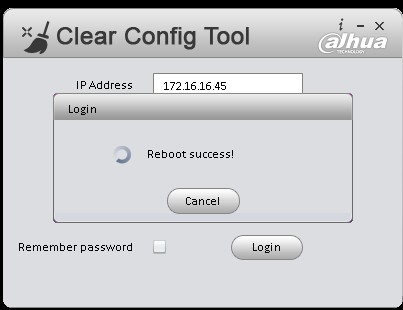ResetIPC
Contents
Reset IP Camera
- See also Reset IP Camera
Reset via Password Recovery with Mobile App
WebUI of IP Camera
1. Type the IP of the IP camera into a web browser
2. Click the 'Forgot password?' option
3. A prompt will appear to confirm the reset
Select OK
4. A QR code will be displayed.
This code must be scanned using the mobile app, either iDMSS or gDMSS on a mobile phone
The Security Code will be sent to the email that was setup during device initialization, the email will be shown partially below the QR code
iDMSS / gDMSS
1. Open the iDMSS / gDMSS app
Select 'Me' in the lower right portion of the screen
2. Select 'Password Security'
3. Select 'Reset Device Password'
4. Scan the QR Code from the WebUI of the IP Camera
Once scanned, after a few minutes you will receive an email with a Security Code
5. Enter the Security Code into the WebUI of the camera, Select Next
The camera's password will be reset and you can setup a new password for the device
Reset via Physical Button
Depending on the model of your IP Camera, there could be a physical reset button on the outside body of the camera, or inside the camera body. (Example of Reset Switch inside camera body.) (Example of Reset Switch on camera body.)
1. Reset: Press the reset button for 5 seconds. 2. Serial port connection: Please use connector and weld it on the package of the serial port
Reset via ConfigCleaner
 1. Locate IP Camera on LAN via ConfigTool, and write it down.
1. Locate IP Camera on LAN via ConfigTool, and write it down.
2. Input IP address of IP Camera into ConfigCleaner Tool, and press, "Login".