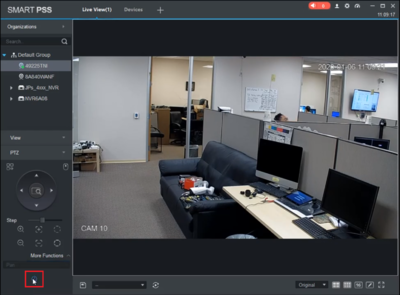Difference between revisions of "Template:PTZ Pan SmartPSS"
| Line 8: | Line 8: | ||
===How To Setup Pan Video=== | ===How To Setup Pan Video=== | ||
| − | <embedvideo service="youtube">https://www.youtube.com/watch?v= | + | <embedvideo service="youtube">https://www.youtube.com/watch?v=U4nLP8FBVyw&feature=youtu.be</embedvideo> |
===Step by Step Instructions=== | ===Step by Step Instructions=== | ||
| Line 17: | Line 17: | ||
[[File:2._Drag_and_Drop_Camera_Into_a_Grid.PNG|400px]] | [[File:2._Drag_and_Drop_Camera_Into_a_Grid.PNG|400px]] | ||
| − | 3. Expand the list and select "Pan".<br> | + | 3. Expand the list "More Functions" and select "Pan".<br> |
[[File:3._Select_Pan.png|400px]] | [[File:3._Select_Pan.png|400px]] | ||
4. Press the "Start" button to start the pan and press it again to stop.<br> | 4. Press the "Start" button to start the pan and press it again to stop.<br> | ||
[[File:4._Press_Start_Button.PNG|400px]] | [[File:4._Press_Start_Button.PNG|400px]] | ||
Revision as of 17:43, 9 January 2020
Contents
How to Setup Pan via Old WebUI
Description
The Pan feature allows the PTZ to move between two pre-established horizontal points.
Prerequisites
- Dahua Network PTZ
How To Setup Pan Video
Step by Step Instructions
1. After opening SmartPSS, select "Live View".
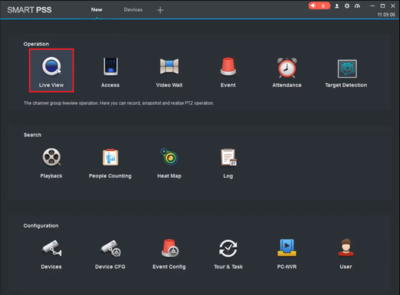
2. Locate the camera from the list, drag and drop it into one of the camera grids.
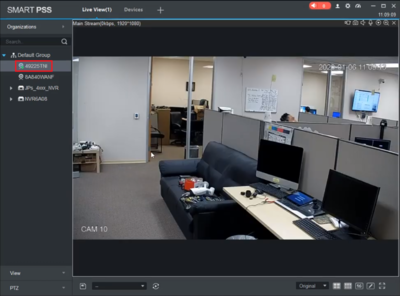
3. Expand the list "More Functions" and select "Pan".
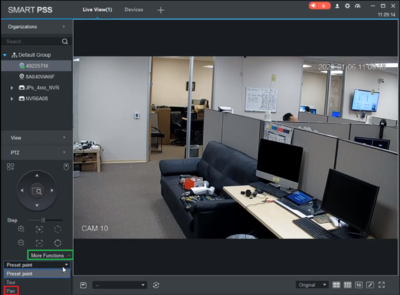
4. Press the "Start" button to start the pan and press it again to stop.