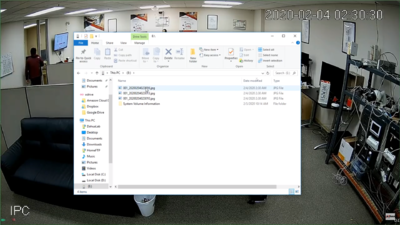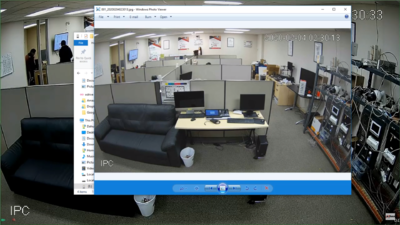Difference between revisions of "Template:Snapshot SystemUI NewGUI"
(Created page with " ==Prerequisites== ==Video Instructions== <embedvideo service="youtube">https://youtu.be/1-B4mnzt3xg</embedvideo> ==Step by Step Instructions==") |
|||
| Line 1: | Line 1: | ||
| + | |||
| + | =How To Take Snapshots via New SystemUI= | ||
==Prerequisites== | ==Prerequisites== | ||
| + | * HDMI or VGA output | ||
| + | * Mouse | ||
| + | |||
==Video Instructions== | ==Video Instructions== | ||
<embedvideo service="youtube">https://youtu.be/1-B4mnzt3xg</embedvideo> | <embedvideo service="youtube">https://youtu.be/1-B4mnzt3xg</embedvideo> | ||
| + | |||
==Step by Step Instructions== | ==Step by Step Instructions== | ||
| + | 1. Hover the mouse near the top of the camera's screen and a menu bar will appear. Press the camera icon to take snapshot and the snapshot will be stored on the computer used. | ||
| + | <br> | ||
| + | [[File:1._Snapshot_Button_on_Specified_Camera_-_Snapshot_New_SystemUI.PNG|400px]] | ||
| + | |||
| + | 2. Open the folder where the snapshot were stored to view them. | ||
| + | <br> | ||
| + | [[File:2._Open_Snapshot_Folder_-_Snapshot_New_SystemUI.PNG|400px]] | ||
| + | |||
| + | 3. Viewing one of the snapshots take previously. | ||
| + | <br> | ||
| + | [[File:3._Viewing_Snapshot_-_Snapshot_New_SystemUI.PNG|400px]] | ||
Revision as of 01:01, 4 February 2020
Contents
How To Take Snapshots via New SystemUI
Prerequisites
- HDMI or VGA output
- Mouse
Video Instructions
Step by Step Instructions
1. Hover the mouse near the top of the camera's screen and a menu bar will appear. Press the camera icon to take snapshot and the snapshot will be stored on the computer used.
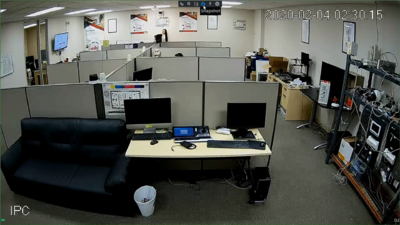
2. Open the folder where the snapshot were stored to view them.