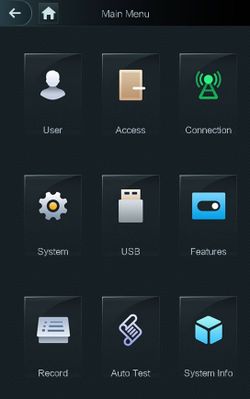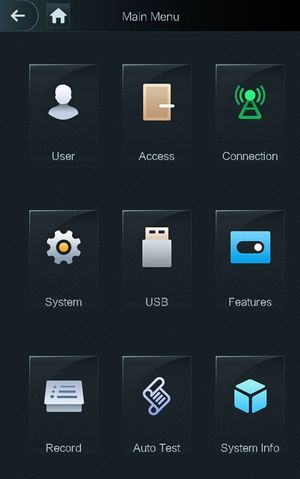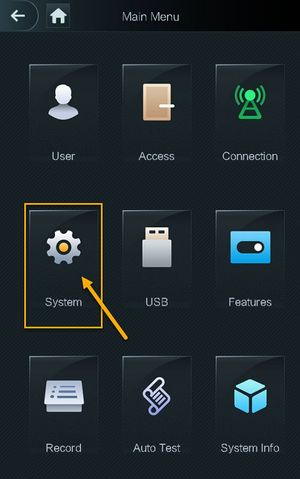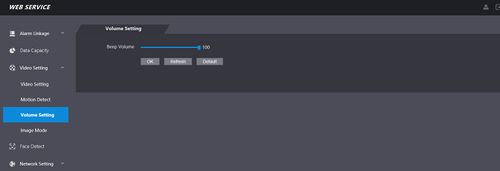Difference between revisions of "Thermal/DHI-ASI7213X-T1/Instructions/Adjust Volume"
(→Step by Step Instruction) |
|||
| Line 14: | Line 14: | ||
<div class="toccolours mw-collapsible mw-collapsed"> | <div class="toccolours mw-collapsible mw-collapsed"> | ||
[[File:DHI-ASI7213X-T1_Mainmenu.jpg|250px]]<span style="font-size:180%;">'''System UI'''</span> | [[File:DHI-ASI7213X-T1_Mainmenu.jpg|250px]]<span style="font-size:180%;">'''System UI'''</span> | ||
| − | <div class="mw-collapsible-content">{{Template: | + | <div class="mw-collapsible-content">{{Template:DHI-ASI7213X-T1/Instructions/Adjust_Volume_SystemUI}}</div> |
</div> | </div> | ||
<div class="toccolours mw-collapsible mw-collapsed"> | <div class="toccolours mw-collapsible mw-collapsed"> | ||
[[File:Icon_for_type_WebUI_New.png|300px]]<span style="font-size:180%;">'''Web UI'''</span> | [[File:Icon_for_type_WebUI_New.png|300px]]<span style="font-size:180%;">'''Web UI'''</span> | ||
| − | <div class="mw-collapsible-content">{{Template: | + | <div class="mw-collapsible-content">{{Template:DHI-ASI7213X-T1/Instructions/Adjust_Volume_WebUI}}</div> |
</div> | </div> | ||
Revision as of 20:30, 19 June 2020
Contents
DHI-ASI7213X-T1 Adjust Volume
Description
This guide will cover how to adjust volume on the thermal monitoring station.