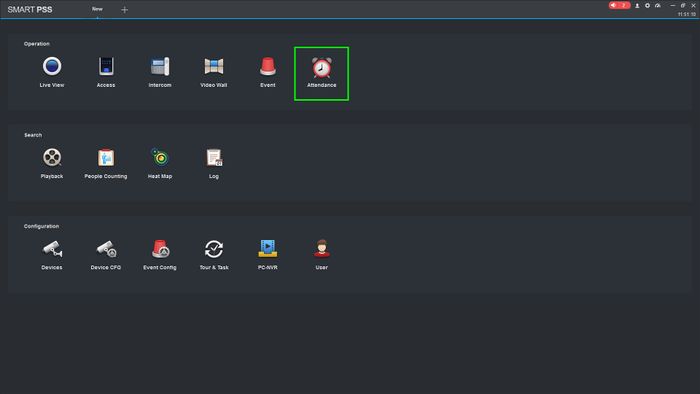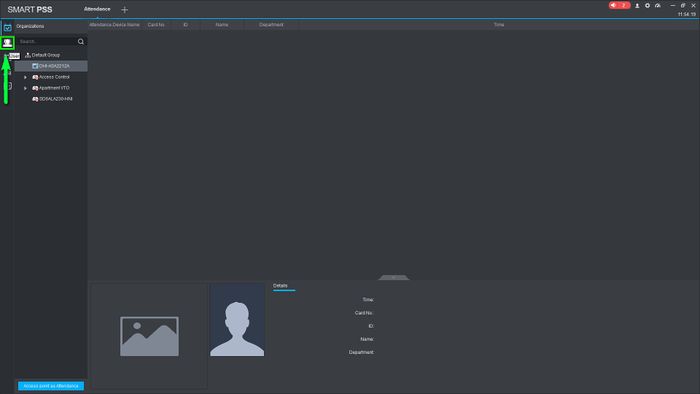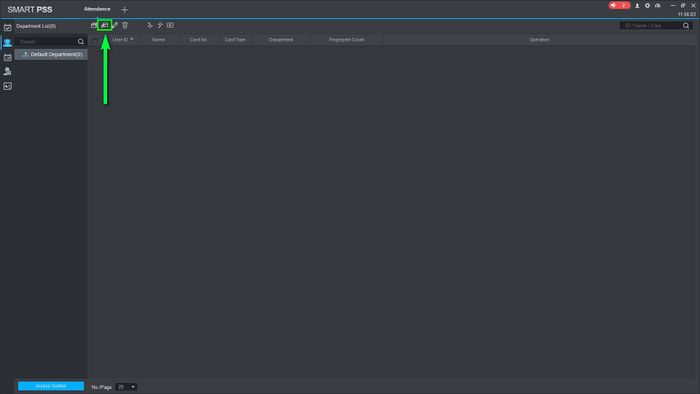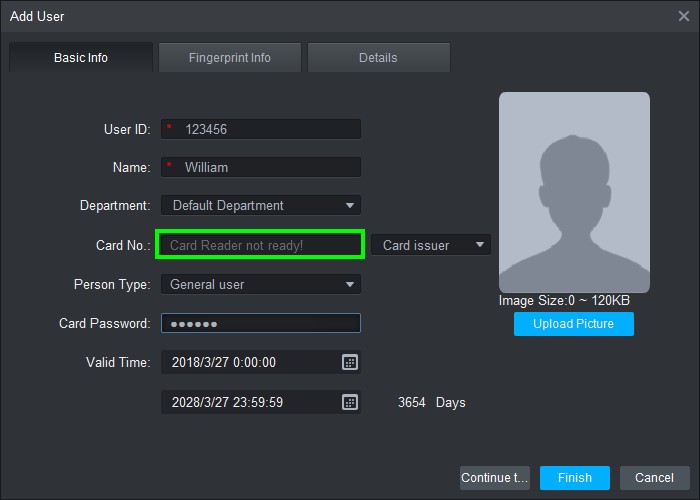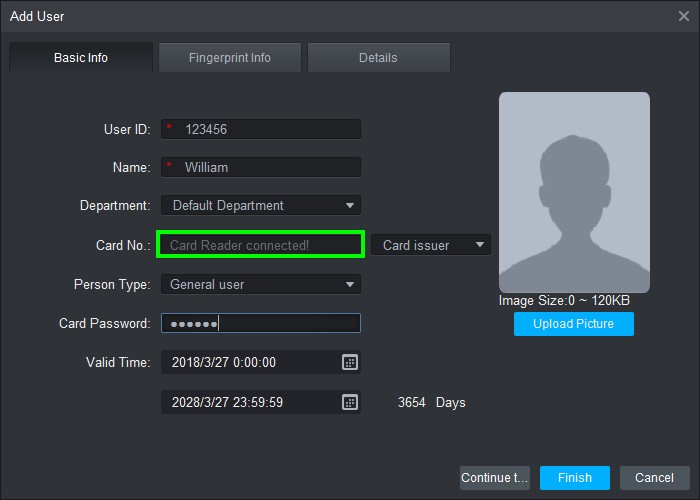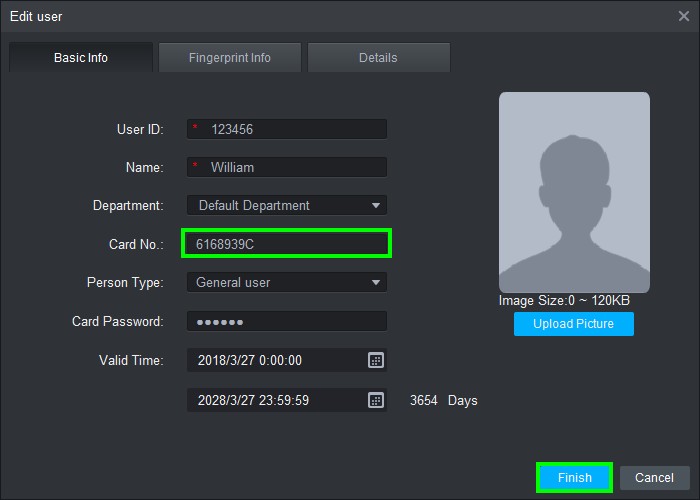Difference between revisions of "Time Attendance/SmartPSS/Add User with Access Card to Device with DHI ASM100"
(Created page with "=Add User to Device with DHI-ASM100= ==Description== ==Prerequisites== ==Video Instructions== <embedvideo service="youtube">https://www.youtube.com/watch?v=EXAMPLE</embedvideo...") |
|||
| Line 1: | Line 1: | ||
=Add User to Device with DHI-ASM100= | =Add User to Device with DHI-ASM100= | ||
==Description== | ==Description== | ||
| + | This article will go over card registrations on a ASA2212A over SmartPSS using our card reader the DHI-ASM100 | ||
==Prerequisites== | ==Prerequisites== | ||
| − | + | *SmartPSS v2.02 | |
| − | + | *ASA2212A | |
| + | *DHI-ASM100 | ||
| + | *13.56MHz MIFARE Card | ||
==Step by Step Instructions== | ==Step by Step Instructions== | ||
| − | 1. | + | 1.Open SmartPSS and go to Attendance |
| − | [[File: | + | |
| + | [[File:ASA2212AUwCSPSS-1.jpg|700px]] | ||
| + | |||
| + | 2.Click on the "User" icon on the left | ||
| + | |||
| + | [[File:ASA2212AUwCSPSS-2.jpg|700px]] | ||
| + | |||
| + | 3.Select Manual Add to create a new user | ||
| + | |||
| + | [[File:ASA2212AUwCSPSS-3.jpg|700px]] | ||
| + | |||
| + | 4.On the "Card No." field you'll see that it not ready. Now connect the DHI-ASM100 to your PC | ||
| + | |||
| + | [[File:ASA2212AUwCSPSS-4.jpg|700px]] | ||
| + | |||
| + | 5.The Card Reader should now beep once indicating that it's powered up at connected | ||
| + | |||
| + | [[File:ASA2212AUwCSPSS-6.jpg|700px]] | ||
| + | |||
| + | 6.Go ahead and click on the field, this will start the scanning process | ||
| + | |||
| + | [[File:ASA2212AUwCSPSS-5.jpg|700px]] | ||
| + | |||
| + | 7.Place your MIFARE Card on the reader and you will see the red LED turn green | ||
| + | |||
| + | [[File:ASA2212AUwCSPSS-7.jpg|700px]] | ||
| + | |||
| + | 8.The card number will populate and click on "Finish" to finalize the registration | ||
| + | |||
| + | [[File:ASA2212AUwCSPSS-8.jpg|700px]] | ||
Latest revision as of 22:20, 27 March 2018
Contents
Add User to Device with DHI-ASM100
Description
This article will go over card registrations on a ASA2212A over SmartPSS using our card reader the DHI-ASM100
Prerequisites
- SmartPSS v2.02
- ASA2212A
- DHI-ASM100
- 13.56MHz MIFARE Card
Step by Step Instructions
1.Open SmartPSS and go to Attendance
2.Click on the "User" icon on the left
3.Select Manual Add to create a new user
4.On the "Card No." field you'll see that it not ready. Now connect the DHI-ASM100 to your PC
5.The Card Reader should now beep once indicating that it's powered up at connected
6.Go ahead and click on the field, this will start the scanning process
7.Place your MIFARE Card on the reader and you will see the red LED turn green
8.The card number will populate and click on "Finish" to finalize the registration